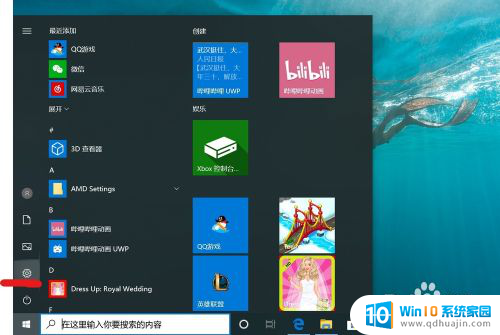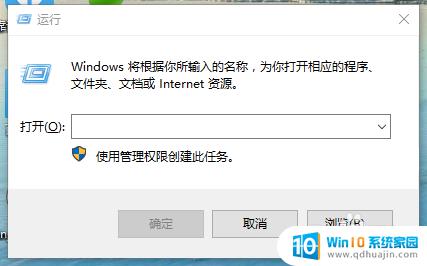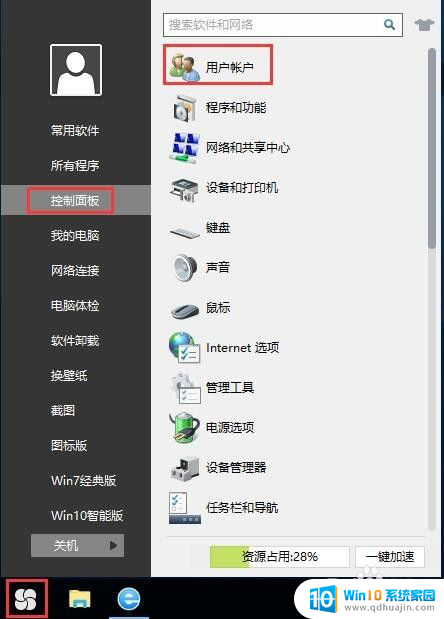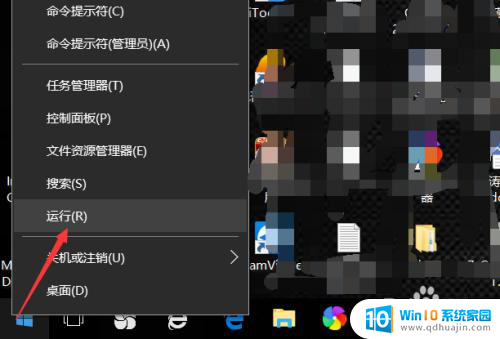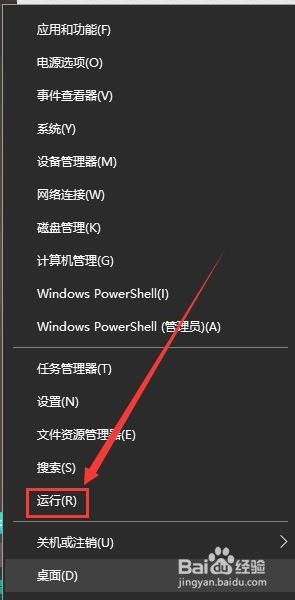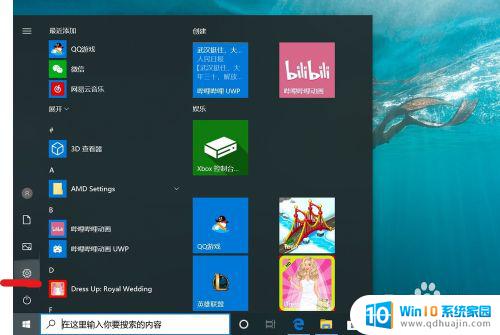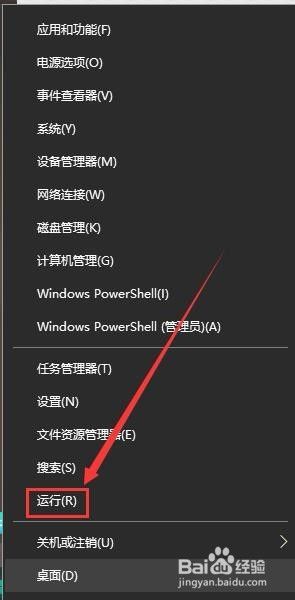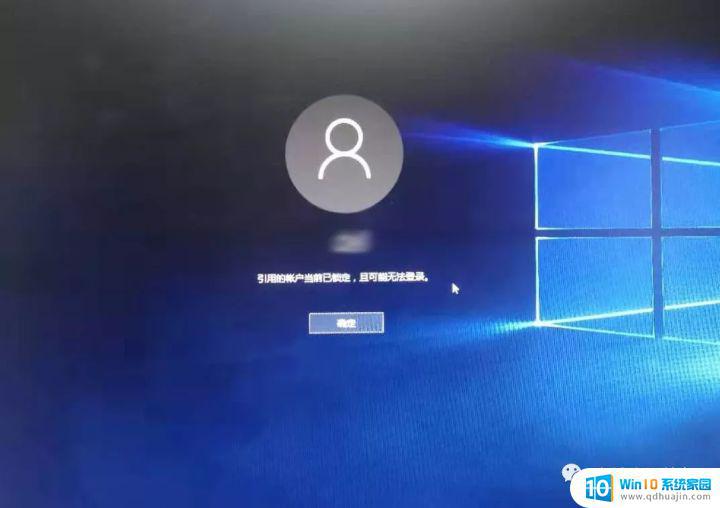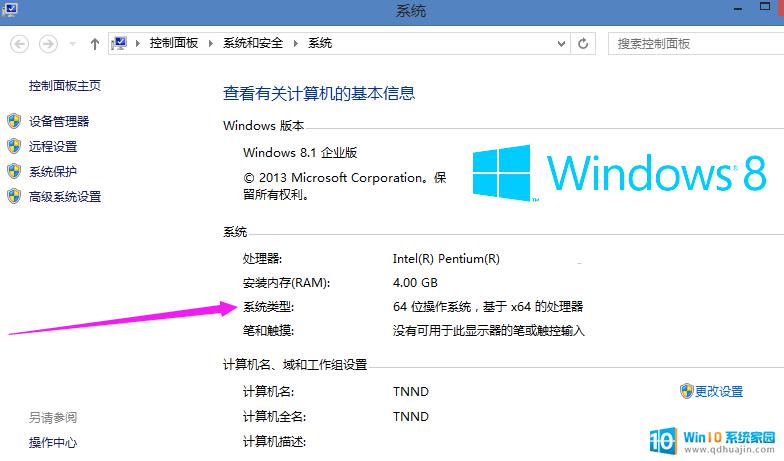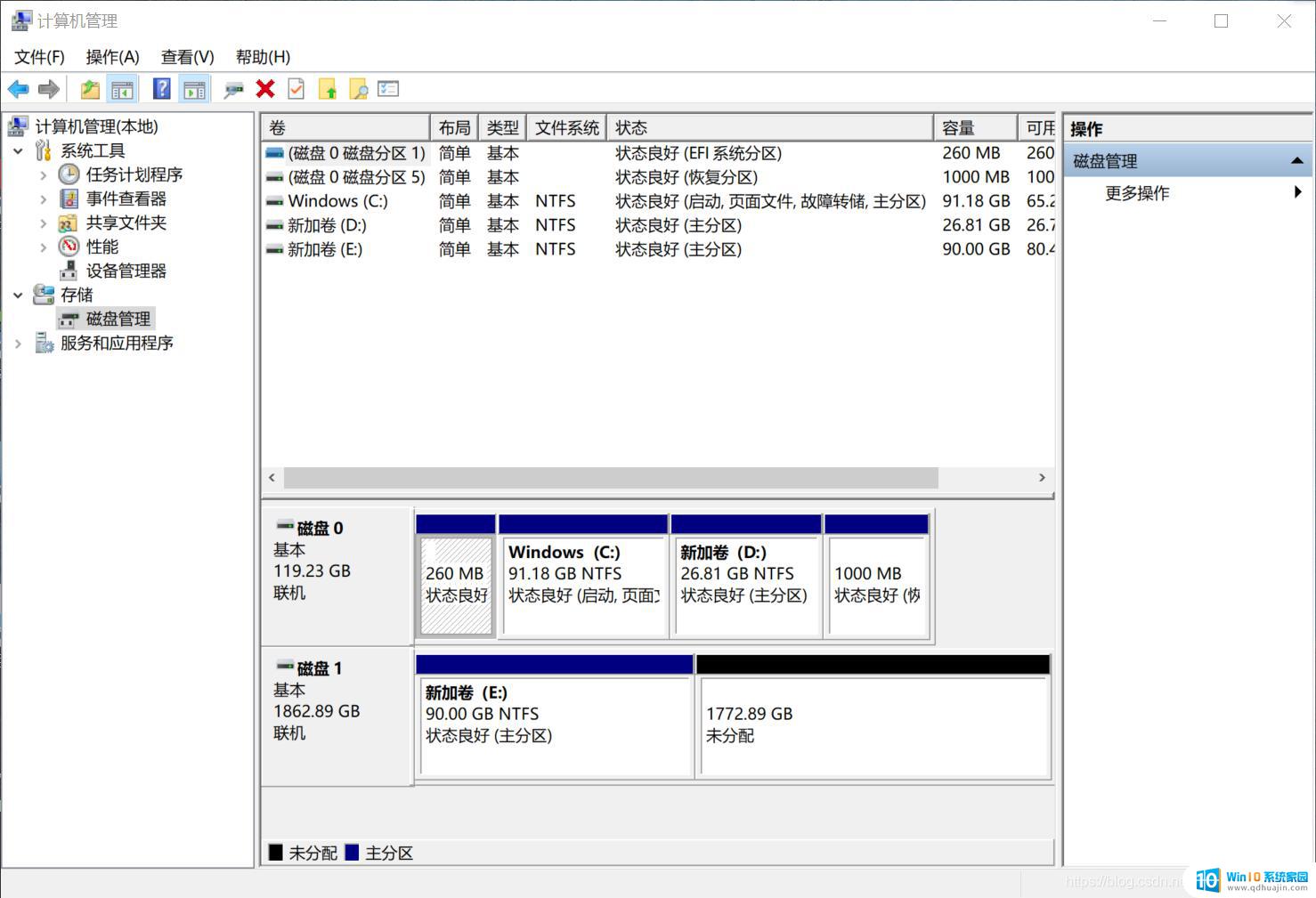取消windows10登录密码 Win10系统取消登录密码步骤
更新时间:2024-08-05 13:57:38作者:xiaoliu
在日常使用电脑时,登录密码是保护个人隐私和信息安全的重要措施之一,有时候我们可能觉得输入密码繁琐而且容易忘记,因此取消Windows10系统的登录密码可能是一个不错的选择。下面将介绍如何在Win10系统中取消登录密码的步骤。
方法如下:
1.点击电脑左下角“开始菜单”,点击“设置”,如图所示
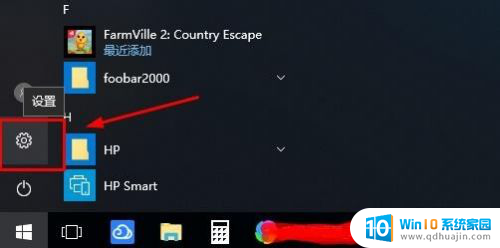
2.在设置界面,点击“账户”,
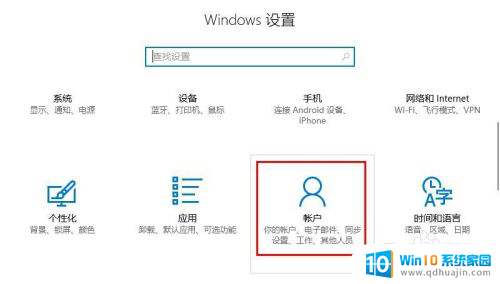
3.在账户界面左侧点击“登录选项”选项卡,在右侧点击“密码”下点击“更改”
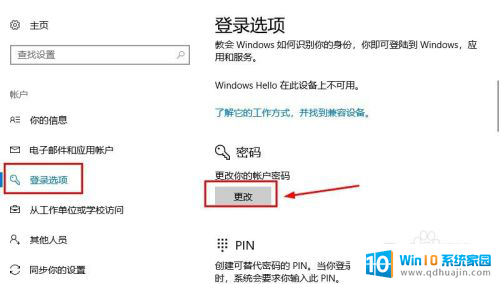
4.在更改界面,输入“当前密码”并点击“下一步”,
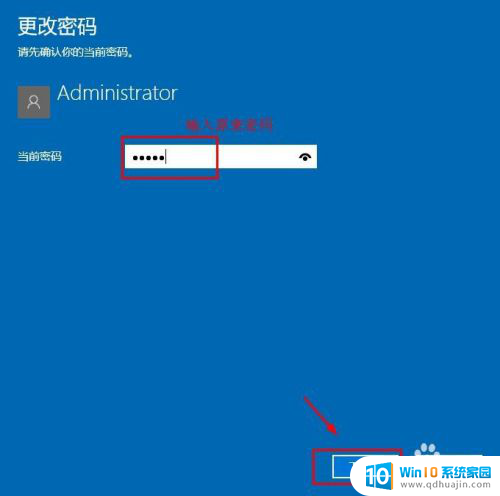
5.在更改密码页面中,不要输入密码。保持空白,直接点击“下一步”,如图所示
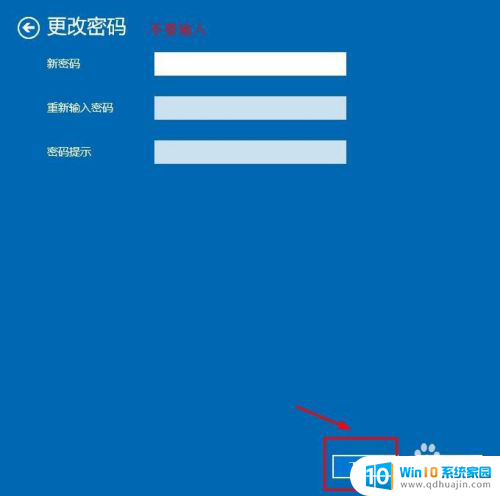
6.接下来点击“完成”,等待电脑自动更改清除密码,如图所示
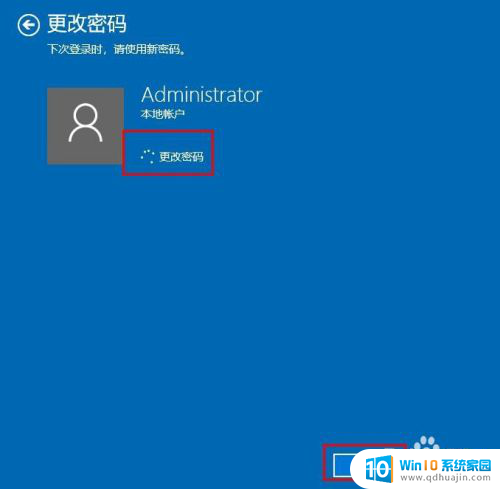
7.这样登陆密码就取消了;如果想要再次添加密码,点击“添加”即可,如图所示
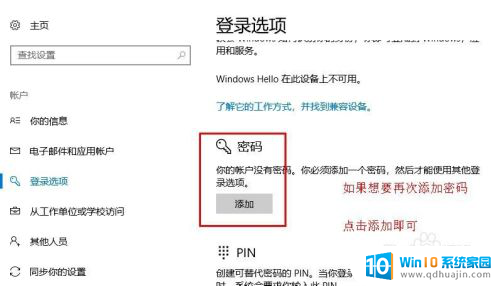
8.以上就是win10系统怎么取消登录密码操作方法,希望可以帮助到大家。
以上就是取消Windows 10登录密码的全部内容,如果你遇到相同情况,可以参照我的方法来处理,希望对大家有所帮助。