win10微软账户取消开机密码 Win10取消Microsoft账户开机密码的步骤
更新时间:2023-10-06 15:54:59作者:xiaoliu
win10微软账户取消开机密码,在日常使用计算机的过程中,我们可能会遇到一些繁琐的步骤,例如每次开机都需要输入Microsoft账户的密码,最近微软推出了一项便利的功能,允许Win10用户取消开机密码,从而节省我们的时间和精力。下面将介绍一些简单的步骤,帮助我们实现这一操作。只需几分钟的时间,我们就能轻松地取消开机密码,享受更加便捷的计算机使用体验。
方法如下:
1.首先,右键点击“开始”按钮,选择“运行”,弹出“运行”对话框
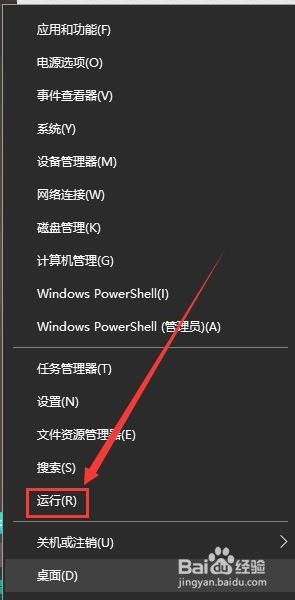
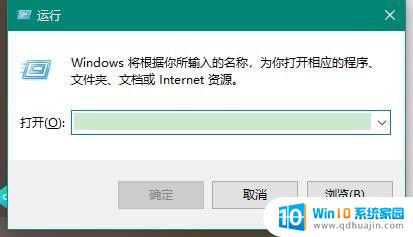
2.其次,在“运行”对话框中输入“control userpasswords2”
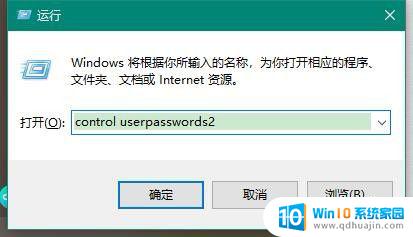
3.之后,点击确定。弹出“用户帐户”对话框,在这个界面来取消开机的microsoft账户密码
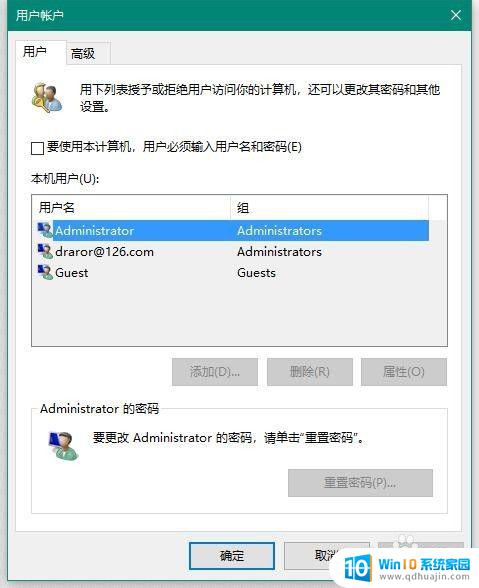
4.再之后,取消勾选“要使用本计算机,用户必须输入用户名和密码”
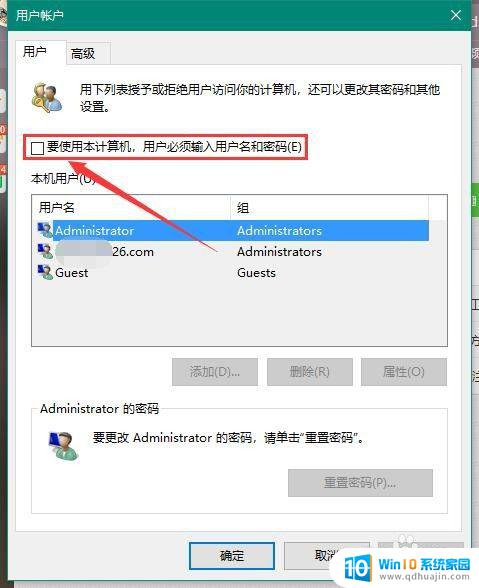
5.最后,在弹出的“自动登录”对话框中输入当前已经登录的microsoft账户和密码。点击确定即可取消microsoft开机密码
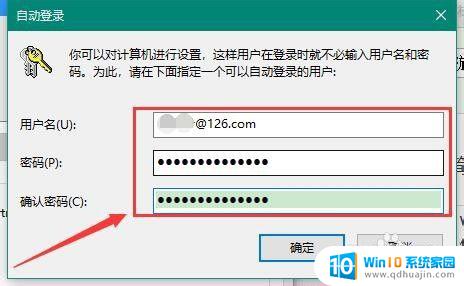
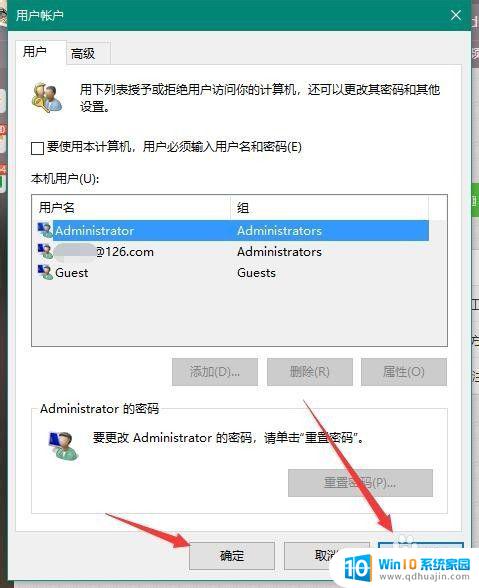
以上就是Win10取消开机密码的全部内容了,如果还有不懂的用户,可以按照小编的方法来操作,希望这能对大家有所帮助。





