windows10开机密码取消不了 win10取消开机密码步骤
更新时间:2024-05-05 12:44:58作者:yang
在日常使用Windows 10的过程中,有时候我们会觉得开机密码过于繁琐,想要取消这一设置,在取消Windows 10开机密码时,可能会遇到一些困难和障碍。下面我们来了解一下如何正确地取消Windows 10的开机密码,并且不会出现任何问题。
操作方法:
1.打开win10系统后,右键win10桌面左下角的开始菜单。然后点击弹出菜单里的【运行】,如下图所示。
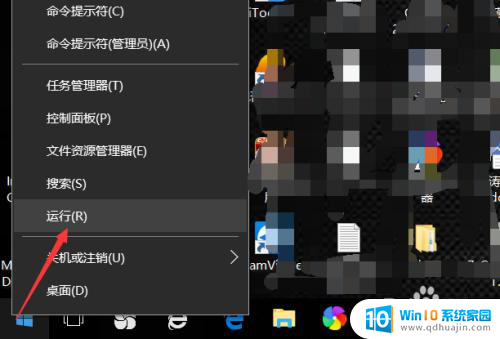
2.在打开的运行对话框里直接输入【netplwiz】,然后点击确定,如下图所示。
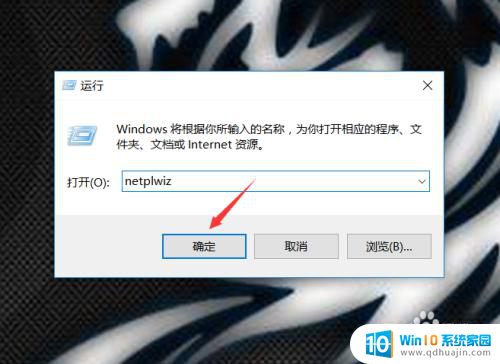
3.在弹出的win10用户帐户对话框里选择用户选项卡,在这里看到“要使用本计算机。用户必须输入用户名和密码”被勾选中了,如下图所示。
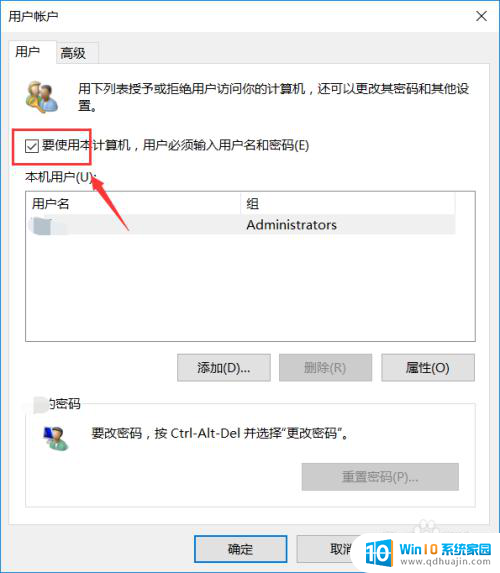
4.不要勾选“要使用本计算机,用户必须输入用户名和密码”。然后点击确定,如下图所示。
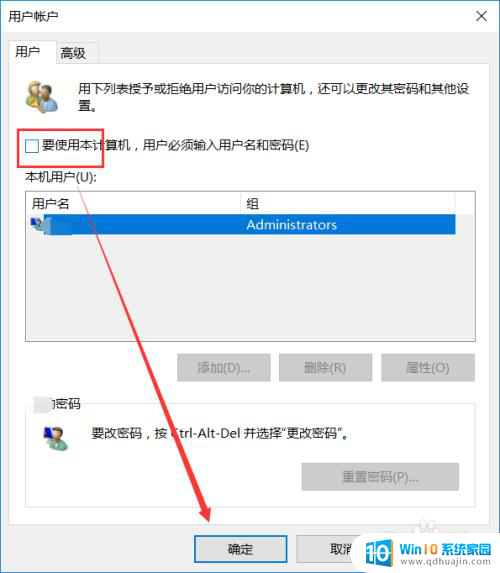
5.点击确定后弹出自动登录确认对话框,输入密码,然后点击确定,如下图所示。
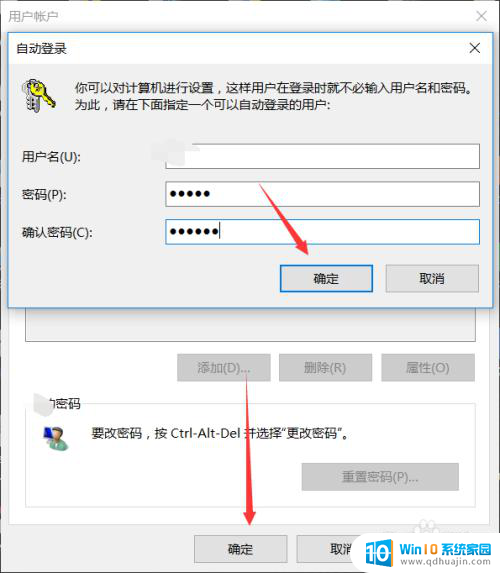
以上就是Windows 10开机密码无法取消的全部内容,如果你遇到这种情况,不妨按照以上方法尝试解决,希望对大家有所帮助。





