win10怎么调耳机左右声道 Windows 10 耳机音量不均衡如何调整
更新时间:2023-04-27 19:19:41作者:xiaoliu
win10怎么调耳机左右声道,Win10怎么调耳机左右声道?这是很多用户在使用Windows 10耳机时遇到的问题,特别是当耳机的声音左右声道不均衡时,更显得让人烦恼。幸运的是在Win10系统中,我们可以通过简单的设置来解决这个问题。下面我们就来详细了解一下Win10系统中如何调整耳机的左右声道。
Windows 10 耳机音量不均衡如何调整
具体方法:
1.点击开始。

2.点击设置。
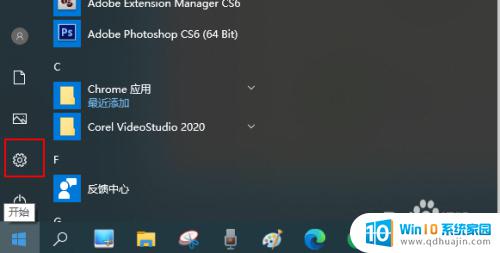
3.点击系统>声音。
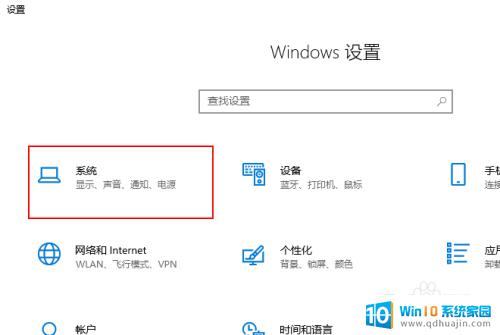
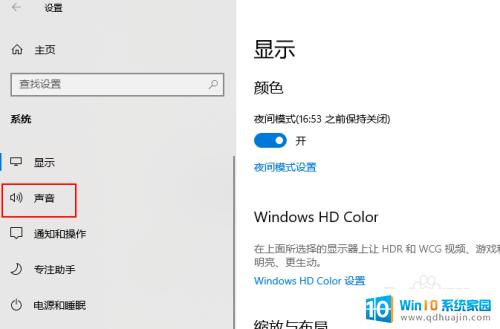
4.点击声音控制面板。
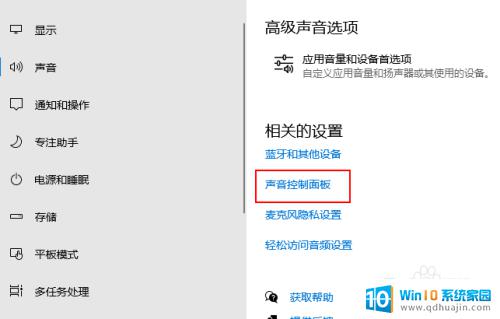
5.右键点击扬声器,选择属性。
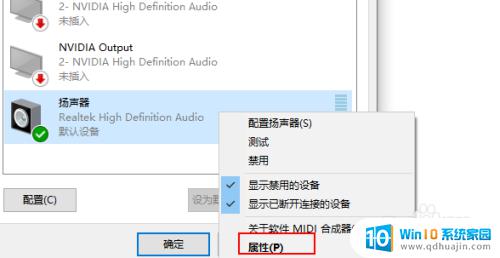
6.点击级别。
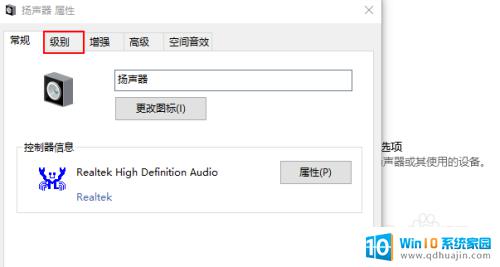
7.将滑块拖动到底,然后分别点击两个平衡(如图所示)
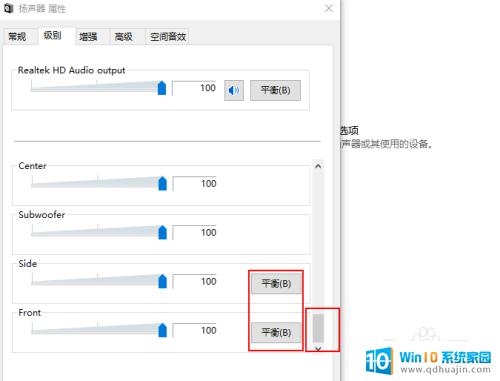
8.滑动滑块,找到声音的平衡点。点击确定即可。
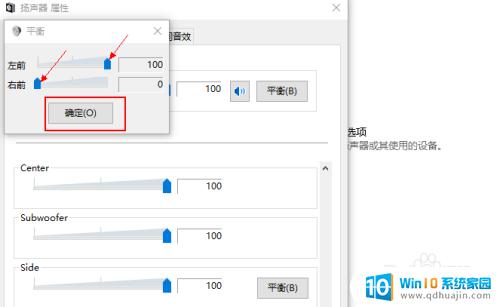
无论是调整耳机左右声道还是解决Windows 10耳机音量不均衡的问题,都可以通过简单的设置来解决。只要按照以上方法一步一步操作,就可以享受更好的听感效果了。同时也要注意一些日常的听音习惯,使用适合自己的耳机,并控制音量时注意保护听力。





