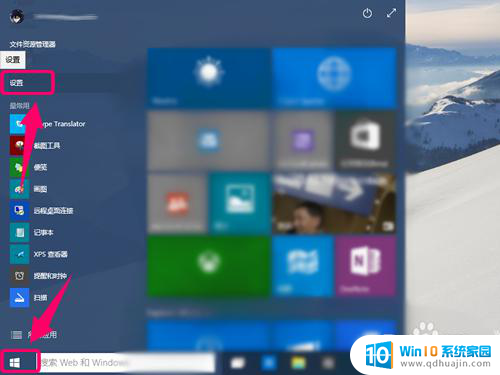win10系统字体不清晰 win10字体显示不清楚怎么调整
更新时间:2025-04-14 17:43:28作者:yang
win10系统是目前广泛使用的操作系统之一,然而有时候在使用过程中会遇到字体显示不清晰的问题,这种情况可能会影响用户的视觉体验,让人感到不适。不过用户不必担心,因为在win10系统中,我们可以通过简单的调整来解决这个问题,让字体显示更加清晰和舒适。接下来我们将介绍一些方法来调整win10系统字体显示,让您的电脑界面更加清晰和易于阅读。
操作方法:
1.把鼠标放置在桌面空白处,右击选择【显示设置】

2.再【缩放与布局】中将文本和分辨率分别选择系统推荐的数值
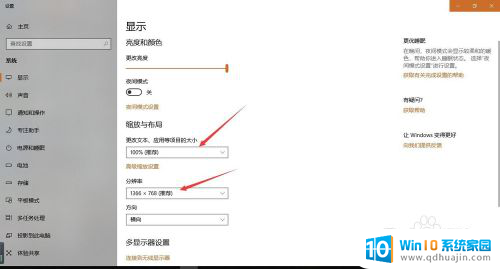
3.点击【高级缩放设置】,在高级缩放设置界面。将【允许Windows尝试修复应用,使其不模糊】打开,设置完成后关闭
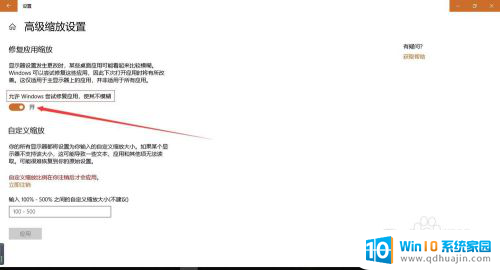
4.同样把鼠标放在桌面空白处右击,选择【个性化设置】。然后选择【字体】
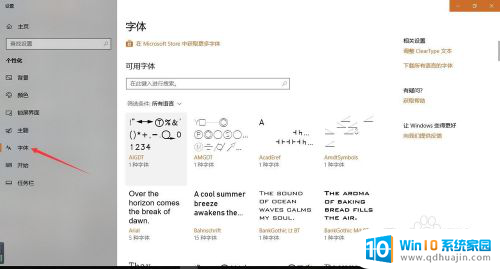
5.在右侧的相关设置中,选择【调整cleartype 文本】
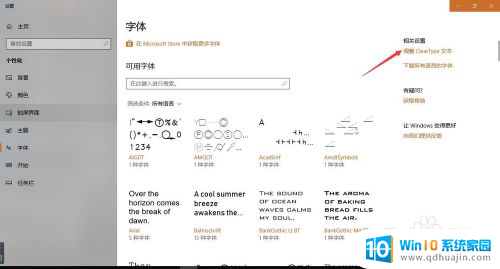
6.将【启用 clear type】勾选,点击下一步
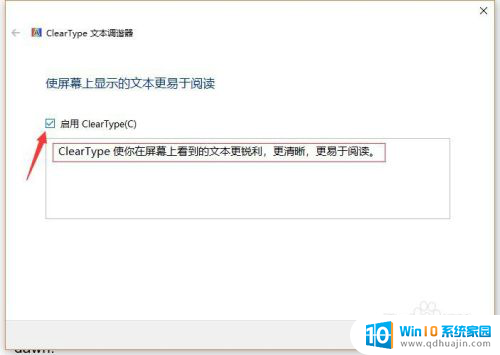
7.在下一步的选择中选择【在你看起来清晰的文本示例】选择你认为比较清晰的文本
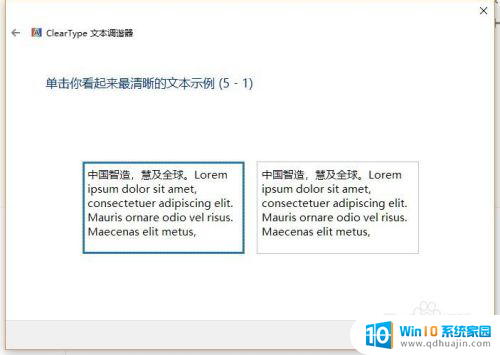
8.连续点选五个示例文本,最后挑选出你个人认为比较清晰的模式,设置完成。
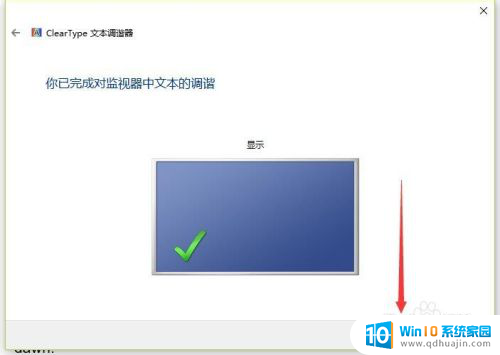
以上就是win10系统字体不清晰的全部内容,有遇到这种情况的用户可以按照小编的方法来进行解决,希望能够帮助到大家。