win10文档移动到d盘 Win10如何将文档文件夹移动到D盘
更新时间:2023-10-19 18:08:48作者:yang
win10文档移动到d盘,在使用Win10操作系统时,我们经常会遇到需要将文档文件夹移动到不同磁盘的情况,对于一些存储空间较小的系统盘,我们可能希望将文档等重要文件放置在更大的D盘中,以便更好地管理和存储。而在Win10中,移动文档文件夹到D盘其实是一项相对简单的操作。接下来我们将详细介绍Win10如何将文档文件夹移动到D盘,方便大家进行参考和操作。
具体步骤:
1.首先鼠标双击【此电脑】,如下图所示。
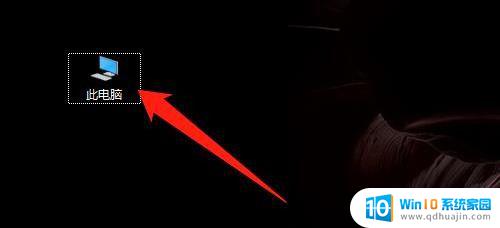
2.然后展开【文件夹】,如下图所示。
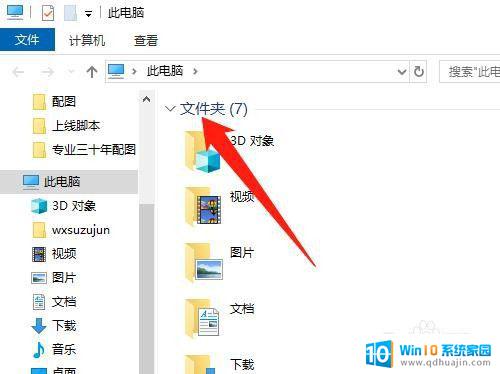
3.然后鼠标右键【文档】,点击【属性】,如下图所示。
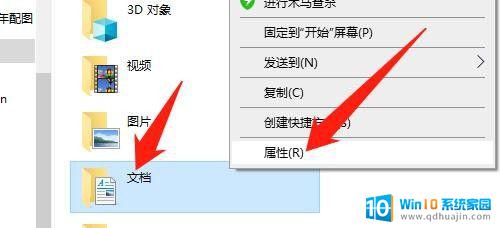
4.然后点击【位置】,如下图所示。
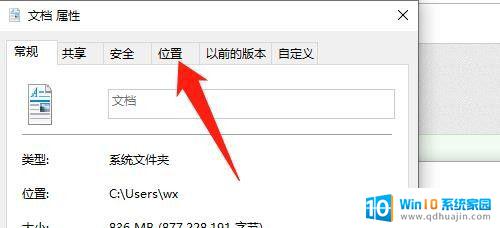
5.然后点击【移动(M)...】按钮,如下图所示。
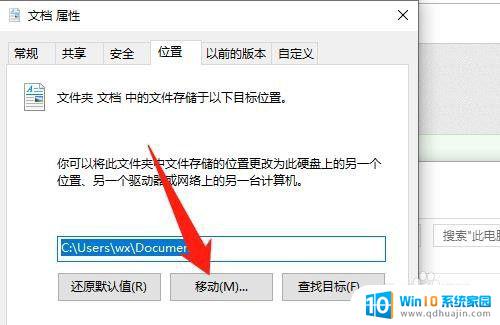
6.然后点击【D盘】,点击【选择文件夹】按钮,如下图所示。
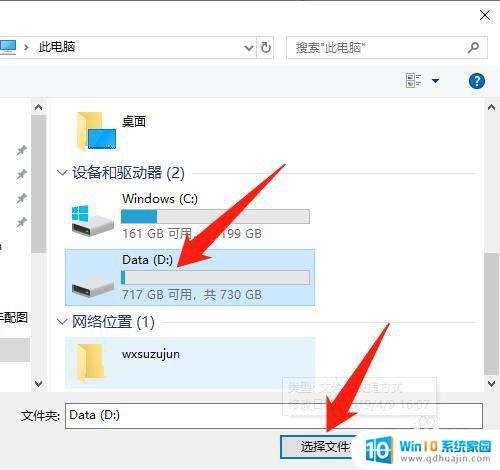
7.然后点击【应用】按钮,点击【确定】按钮。“文档”就移动到D盘了,如下图所示。
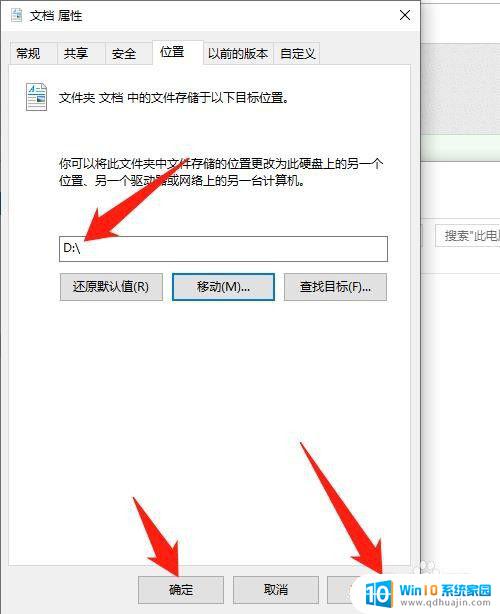
8.总结:
1、双击【此电脑】
2、展开【文件夹】
3、右键【文档】,点击【属性】
4、点击【位置】
5、点击【移动(M)...】按钮
6、点击【D盘】,点击【选择文件夹】按钮
7、点击【应用】按钮,点击【确定】按钮
以上是关于将win10文档移动到d盘的全部内容,如果您遇到了相同的问题,可以参考本文介绍的步骤进行修复,希望这些信息能对您有所帮助。





