电脑显示变成黑底白字 Win10怎么设置窗口背景颜色?
更新时间:2023-07-03 18:08:03作者:yang
越来越多的人使用电脑日常工作和生活,对于电脑显示屏的设置也变得越发重要。有些用户可能会遇到电脑显示变成黑底白字的情况,这让他们感到非常不舒适。然而在Win10系统中,我们可以轻松地设置窗口背景颜色,让电脑变得更加舒适和个性化。下面让我们一起来了解Win10如何设置窗口背景颜色吧。
Win10怎么设置窗口背景颜色?
具体方法:
1.打开电脑,所有窗口都是黑背景。白字。
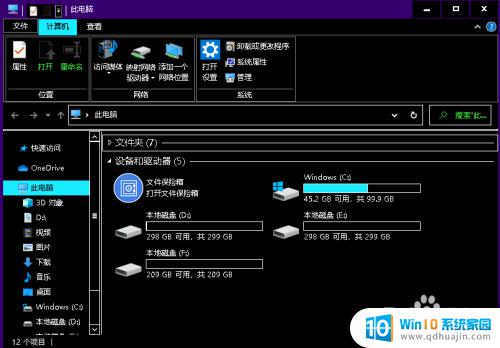
2.打开开始菜单,点击设置。
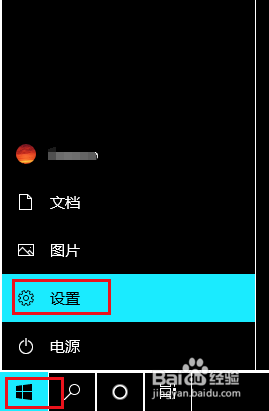
3.弹出对话框,点击个性化。
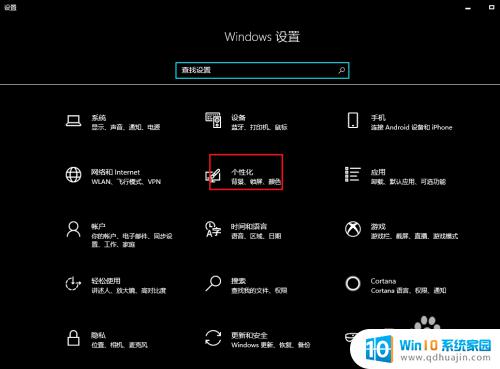
4.弹出对话框,选中颜色。
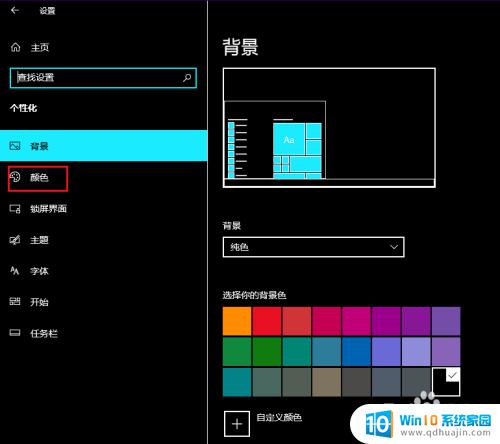
5.点击右侧高对比度设置。
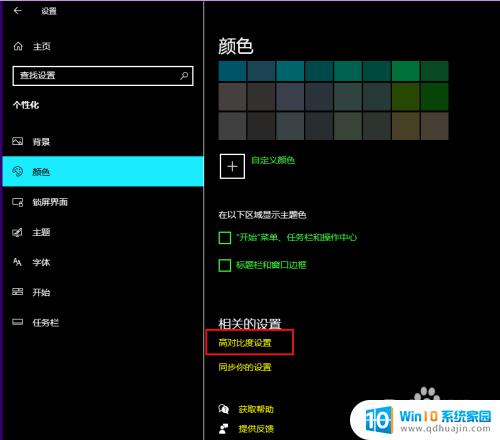
6.进入后,将打开高对比度开关关闭。
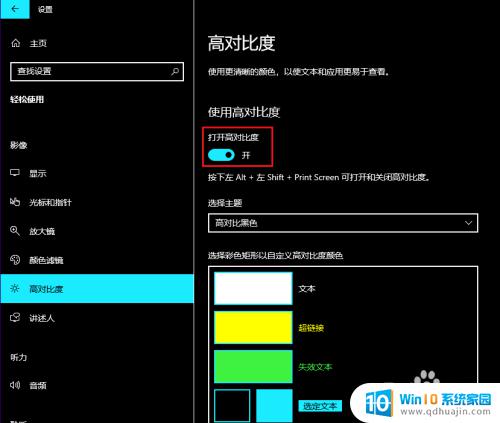
7.电脑恢复正常,关闭对话框。问题解决。
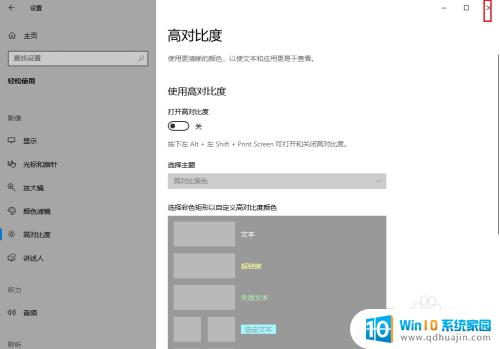
针对Windows10电脑显示变成黑底白字的情况,我们可以通过多种方式进行设置,包括更改浏览器主题、调节窗口颜色、调节系统设置等等。只要我们掌握了正确的方法,就可以轻松解决这一问题,保证我们的电脑使用体验更加舒适便捷。





