电脑修改时间显示没有权限如何处理 Win10系统修改系统时间权限被禁止的解决方法
在使用Win10系统的过程中,有时候我们可能会遇到电脑修改时间显示没有权限的问题,当我们尝试修改系统时间时,系统却提示我们没有权限进行操作。这个问题对于一些需要准确时间的任务来说,可能会带来一些困扰。面对这样的情况,我们应该如何解决呢?本文将为大家介绍一些Win10系统修改系统时间权限被禁止的解决方法。
具体方法:
1.Windows10系统修改系统时间,一般是在控制面板中打开【日期和时间】进行修改。
进入控制面板 - 日期和时间,点击【更改日期和时间】,便可以修改日期和时间了。
如果提示没有权限修改日期和时间,请看下面的解决方法。
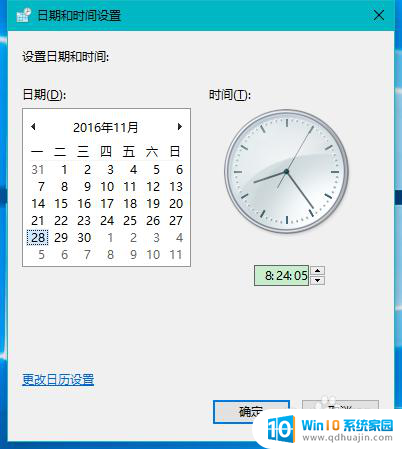
2.Windows10系统没有权限修改系统时间的解决方法
步骤:
在搜索栏输入:组策略,点击:编辑组策略。打开本地组策略编辑器;
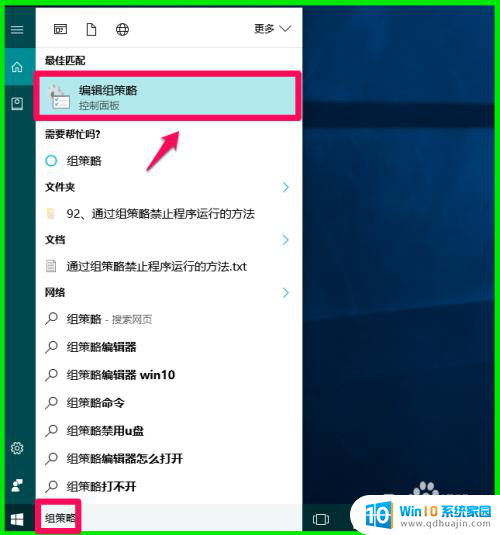
3.在本地组策略编辑器窗口,依次展开:计算机配置 - Windows设置 - 安全设置 - 本地策略 - 用户权限分配;
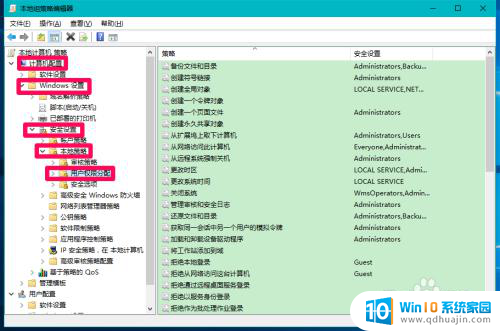
4.在用户权限分配对应的右侧窗口找到【更改系统时间】,并左键双击:更改系统时间;
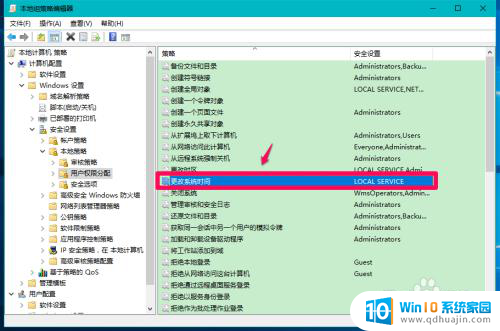
5.在更改系统时间 属性窗口,我们点击:添加用户或组;
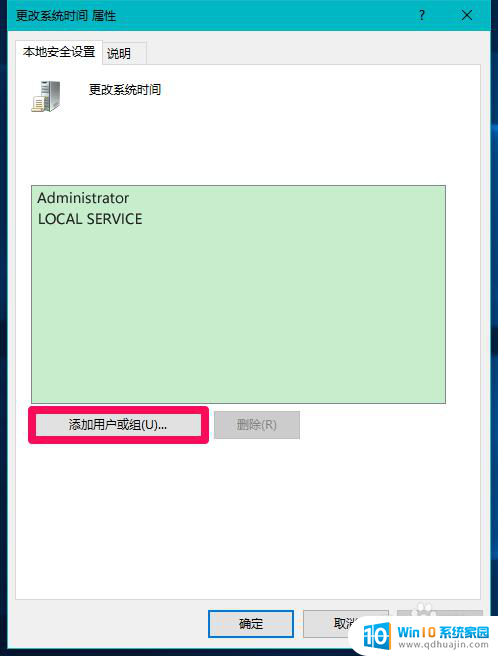
6.此时打开一个选择用户或组的窗口,我们点击:高级(A);
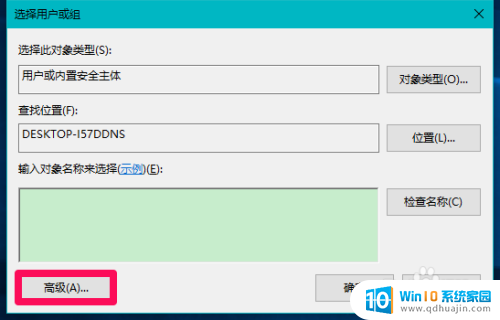
7.接着打开一个选择用户或组的新窗口,点击:立即查找(N);
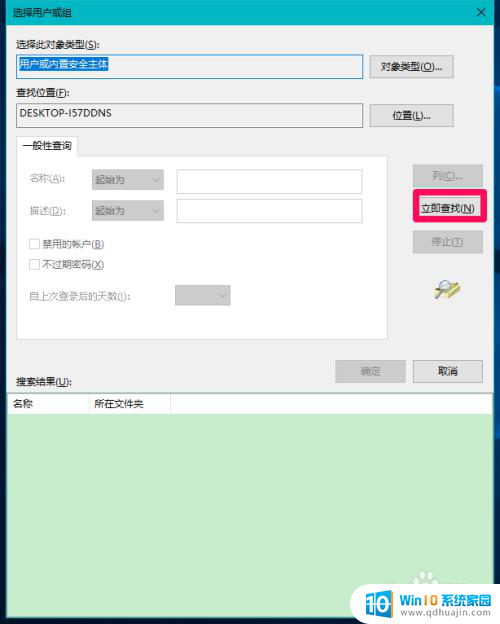
8.接着打开一个选择用户或组的新窗口,点击:立即查找(N);
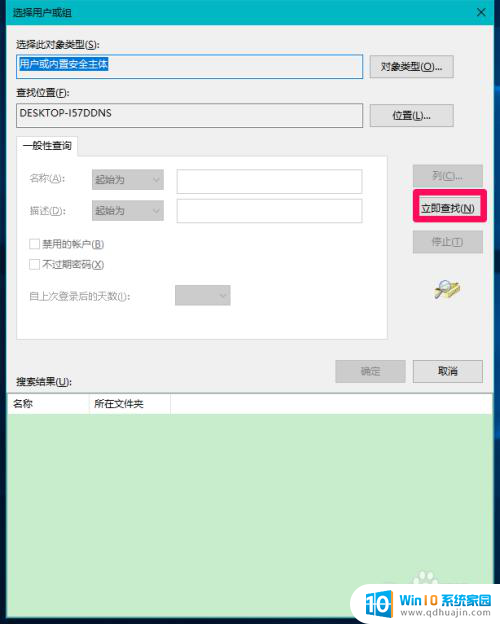
9.在搜索结果栏中,我们点击:Administrator DESKTOP-157...,再点击:确定;
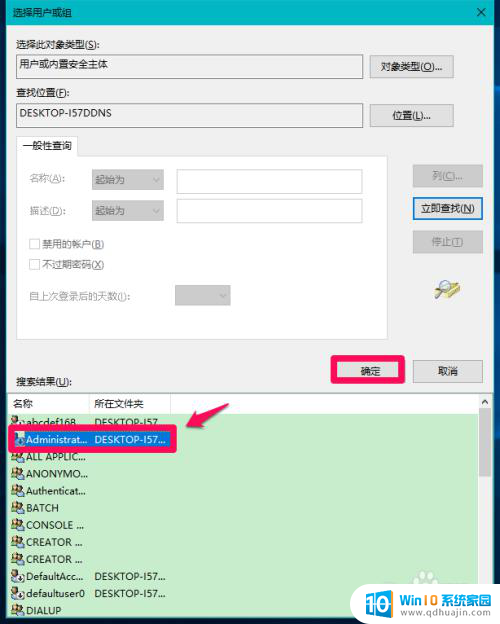
10.回到选择用户或组窗口,DESKTOP-157DDNS\Administrator已显示在检查名称栏中。点击:确定;
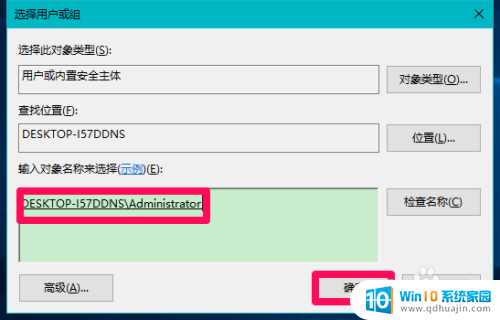
11.回到更改系统时间 属性窗口,点击:应用 - 确定;

12.最后回到本地组策略编辑器窗口,我们点击左上角的【文件】。在下拉菜单中点击【退出】,退出本地组策略编辑器。
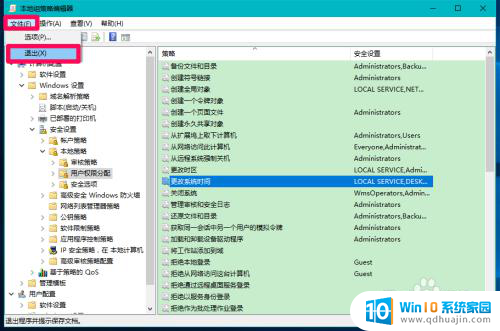
13.进入控制面板 - 日期和时间,点击【更改日期和时间】,在图示箭头所指处就可以更改时间和日期;
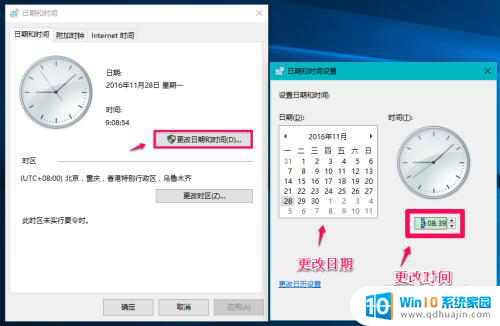
14.最后点击internet时间,查看一下计算机是否自动与time.windows.com同步,如果没有同步,设置同步。
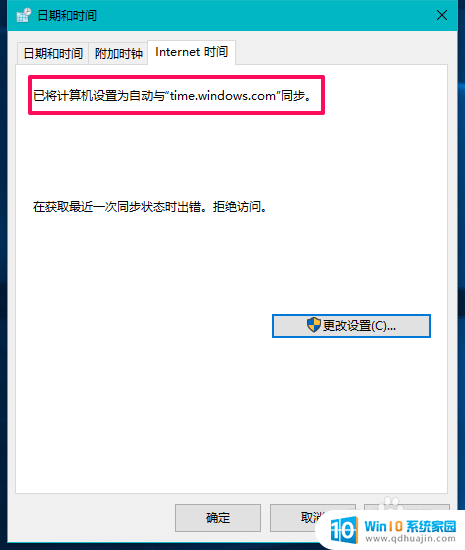
15.上述即:Windows10系统没有权限修改系统时间的解决方法,供朋友们参考和使用。
以上就是电脑修改时间显示没有权限如何处理的全部内容,有需要的用户可以根据小编的步骤进行操作,希望能对大家有所帮助。





