win10gpu怎么升级 win10显卡驱动更新教程
win10gpu怎么升级,随着电脑硬件的不断升级,显卡作为重要组件之一,也需要及时更新驱动程序以保证其稳定性和性能。对于使用Windows 10系统的用户,win10gpu升级、win10显卡驱动更新也成为了一件必要的事情。但是许多用户并不清楚具体的升级方法和步骤,下面我们来分享一下升级win10显卡驱动的教程。
win10显卡驱动更新教程
方法如下:
1.打开Windows10电脑后,点击右键此电脑。然后点击弹出菜单里的【属性】,如下图所示。
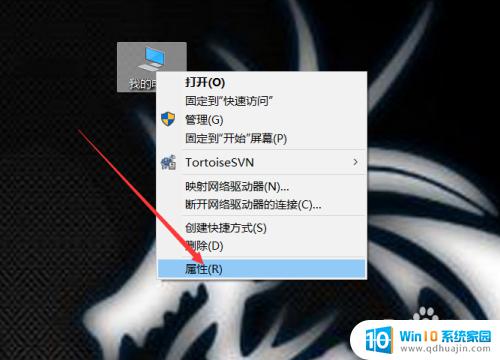
2.在win10电脑系统界面,直接点击左侧导航上诸涛注的【设备管理器】,如下图所示。
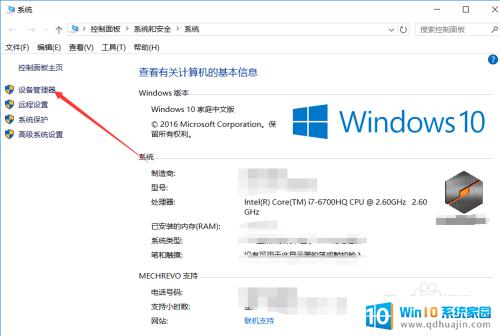
3.在win10设备管理器对话框里点击显示铲悦适配器,如下图所示。
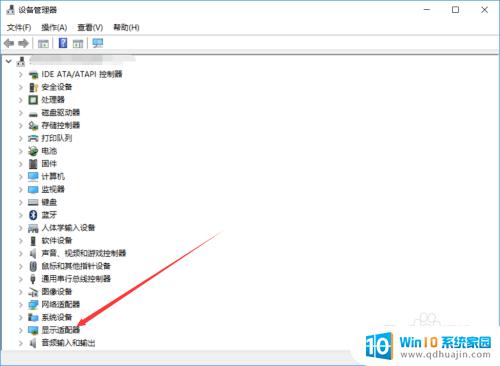
4.在展开的显示适配器下面找到要更新的显卡,右键要更新的显卡。然后点击弹出菜单的【更新驱动程序】,如下图所示。
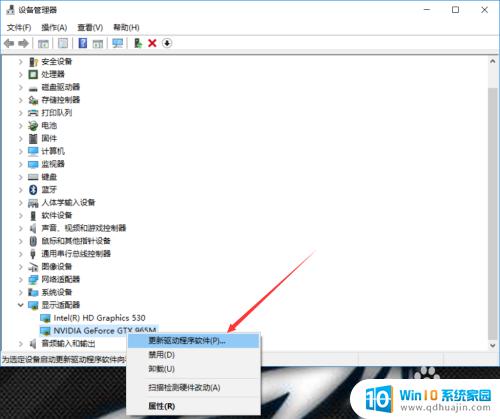
5.在更新程序对话框里选择更新的方式,这里选择【自动搜索更新的驱动程序】,如下图所示。
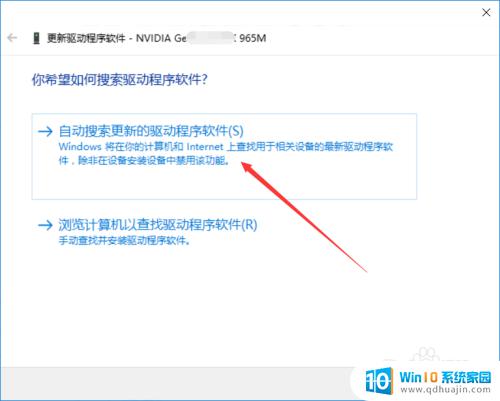
6.点击后就开始扫描了,提示【正在联机搜索驱动程序】,如下图所示。
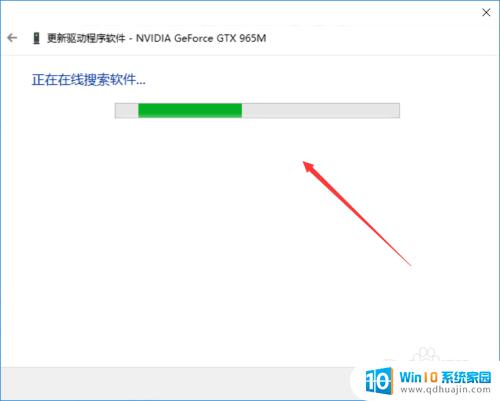
7.我这里的显卡是最新的,所有没有要更新的。要是提示有更新的,直接点击更新就侨盆可以了,如下图所示。
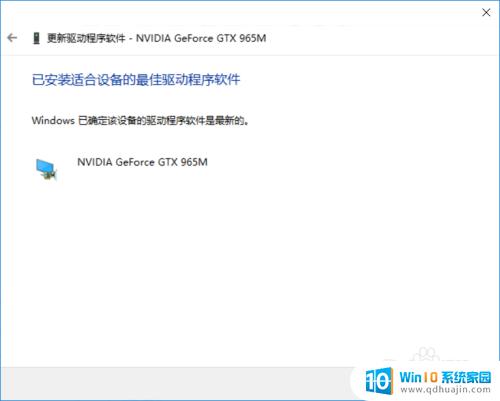
升级Win10的显卡驱动是一项必要的操作,它能够提高显卡的性能和稳定性。在此过程中,我们需要下载正确版本的显卡驱动程序并进行安装,以确保系统和硬件完美兼容。希望这篇文章能够帮助您成功升级Win10的显卡驱动,让您拥有更加流畅的系统和更好的使用体验。





