window10打印机设置怎么调出来 Win10系统如何设置打印机
更新时间:2024-04-26 18:06:37作者:jiang
在如今数字化发展迅速的时代,打印机已经成为我们工作和生活中不可或缺的工具之一,而随着Windows 10操作系统的普及,很多用户可能会遇到如何设置打印机的问题。在Win10系统中,调出打印机设置其实并不复杂,只需要按照一定的步骤操作即可轻松实现。接下来我们就来了解一下Win10系统如何设置打印机。
Win10系统打印机设置的两种方法
方法一:利用小娜
1、win10小娜是个非常好用的系统查询功能,可以帮助我们快速定位想要的程序。只需点击桌面任务栏中的搜索,输入打印机;
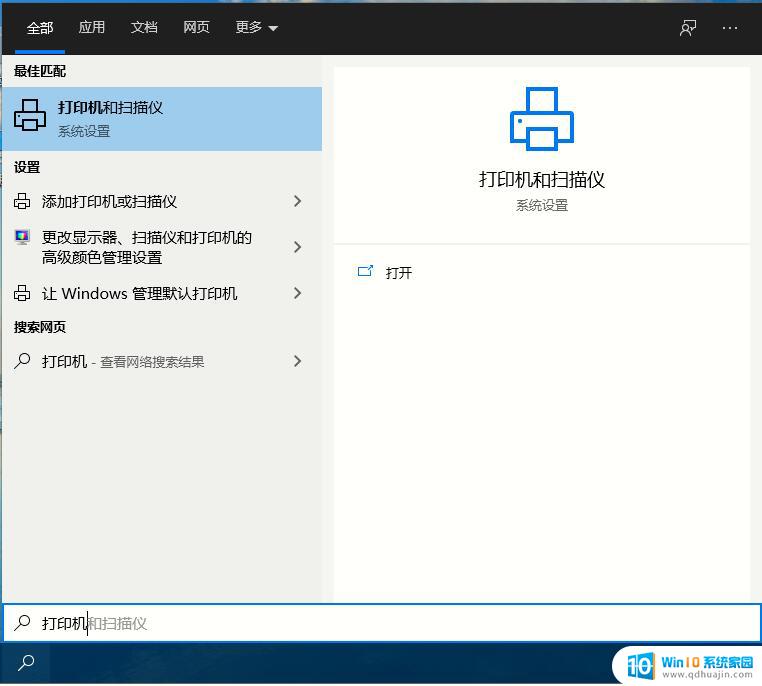
2、点击打开打印机,进入打印机设置页面;
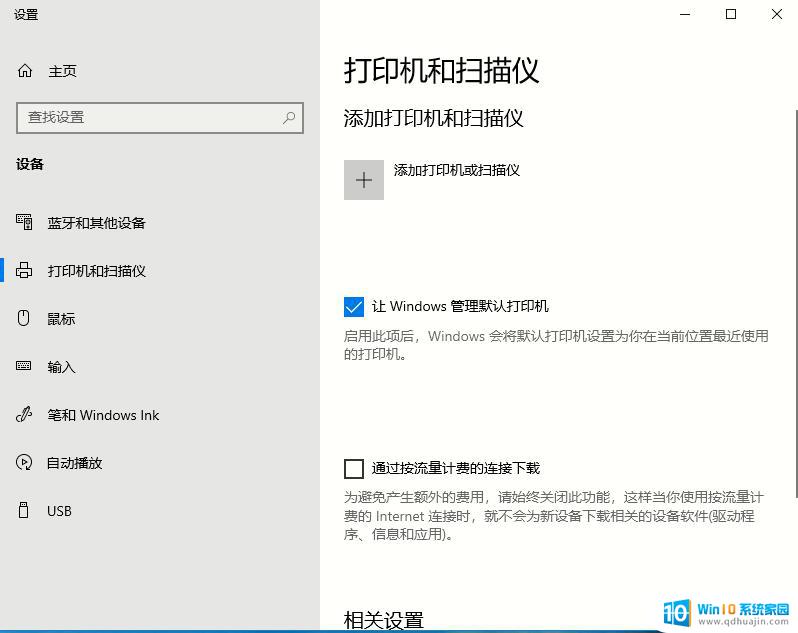
3、点击添加打印机或扫描仪;
4、系统会自动搜寻当前网络中连接的打印机,找到你所想要的直接添加即可。
方法二:使用设置
1、因为控制面板被win10所隐藏,所以日常需要更改的功能需要去设置进行。点击右下角菜单栏,选择设置。
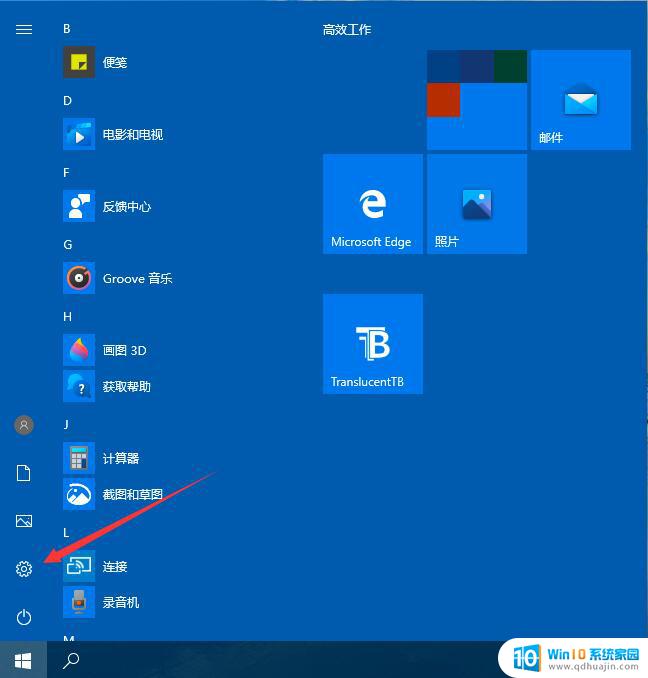
2、打开设置后,选择设备;
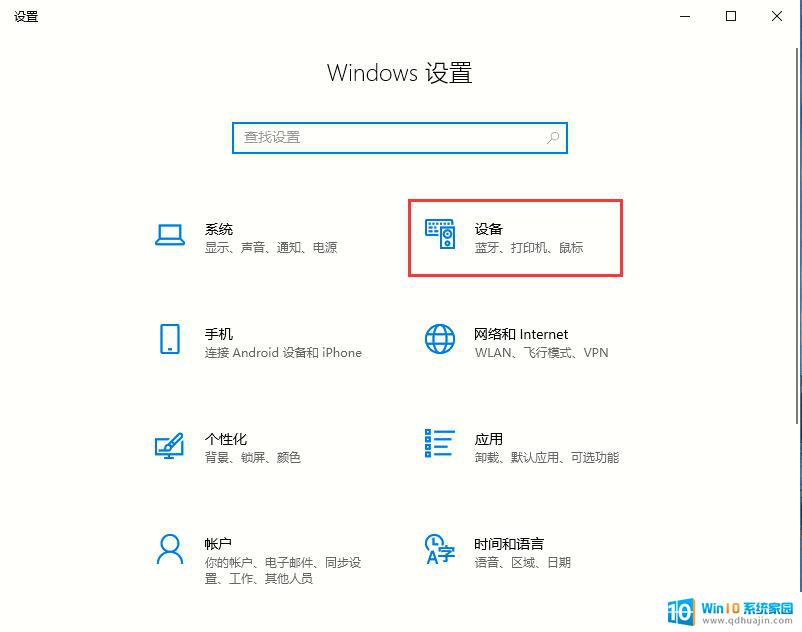
3、在设备页面中的左侧,选择“打印机和扫描仪”。就可进入打印机设置页面。
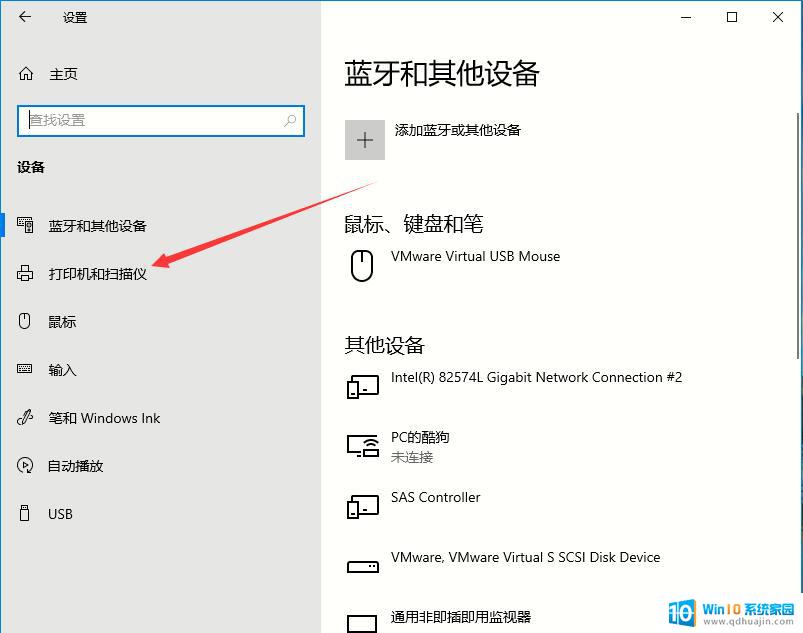
4、其余步骤同上,就不再多说了。
以上就是如何调出Windows 10的打印机设置,如果你遇到这个问题,你可以按照以上步骤解决,非常简单快速。





