win10输入法繁体切换 Win10系统微软输入法简繁体切换方法
更新时间:2024-04-23 18:06:09作者:xiaoliu
Win10系统自带的微软输入法支持简繁体切换,方便用户在不同场合下选择合适的字体风格,要实现简繁体切换,只需要在输入法设置中进行简单操作即可。这种功能的存在极大地方便了用户的输入体验,让用户能够更加方便地处理不同语言环境下的文字输入需求。Win10系统的微软输入法简繁体切换方法简单易操作,让用户能够更加灵活地应对不同的语言需求。
步骤如下:
1.本教程以在360浏览器百度首页搜索栏中输入文字为例。

2.本教程默认输入法为英文输入。
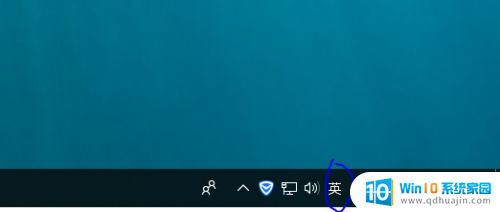
3.首先将输入由英文输入切换到简体中文输入状态。
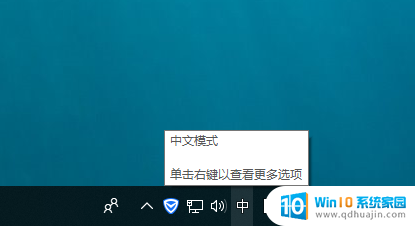
4.此时简体中文输入状态如图所示,以右键两个字为例。
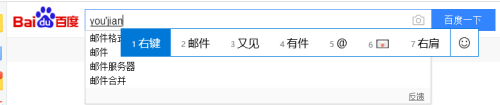
5.在搜索栏输入状态下,按下组合键Ctrl+Shift+F.

6.此时在输入右键两个字就可以发现已经变成了繁体字。
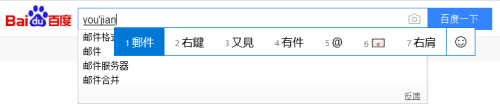
7.若想再次切换成简体中文,只需要再按下一次组合键Ctrl+Shift+F即可。如图所示。
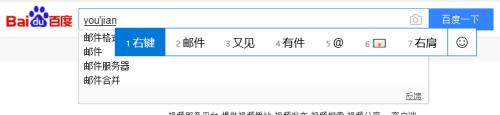
以上就是有关Win10输入法繁体切换的全部内容,如果你遇到相同的问题,可以按照小编的方法来解决。





