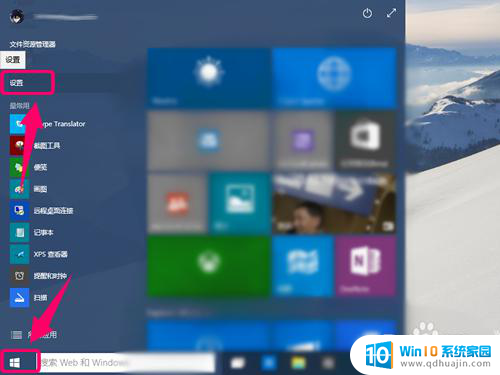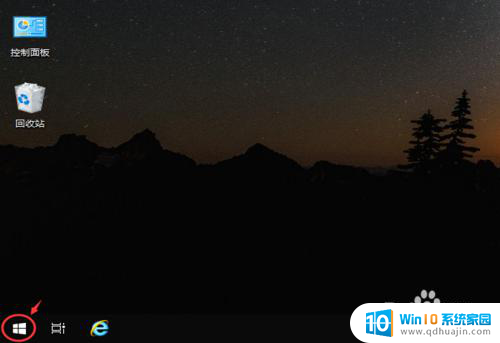电脑取消定时关机在哪里设置 win10怎么设置定时关机
更新时间:2024-04-10 18:05:13作者:yang
在日常使用电脑的过程中,我们经常会遇到需要定时关机的情况,那么在Win10操作系统中,如何设置定时关机呢?其实很简单,只需要在控制面板中找到电源选项或者在设置中搜索定时关机即可找到相应的设置选项。通过设置定时关机,不仅能有效节省电力,还能避免长时间运行电脑对硬件造成的损耗。让我们一起来学习如何设置电脑的定时关机功能吧!
方法如下:
1.右击开始——命令提示符——打开(另一种方法:打开我的电脑,地址栏输入——cmd。再按回车)
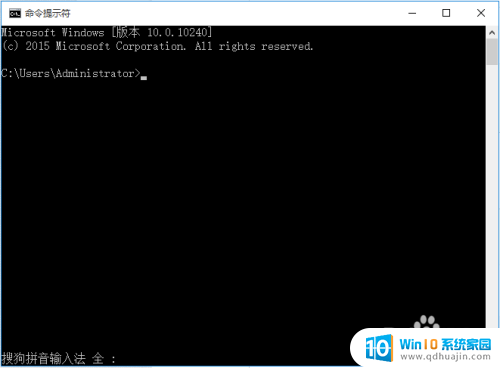
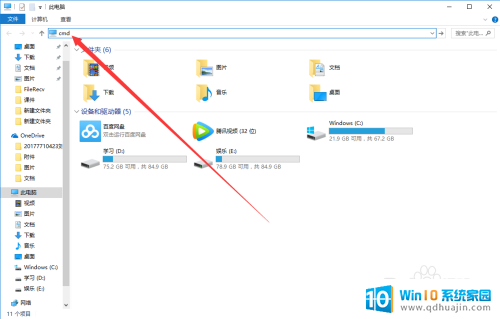
2.然后输入shutdown -s -t,它会出现这个。有详细的解释
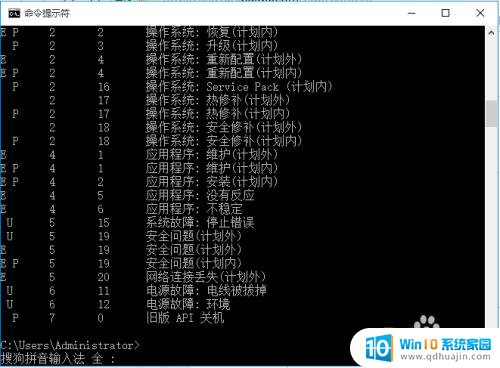
3.这个是按秒计算的,所以呢。你如果想要在10中后关机,10×60=600,输入
shutdown -s -t 600,然后它会出现这个提示
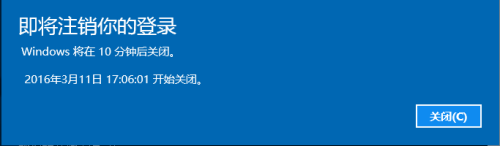
4.这样在十分钟之后电脑就会自动关机,不管你在进行什么操作

以上就是电脑取消定时关机在哪里设置的全部内容,如果遇到这种情况,你可以按照以上步骤解决,非常简单快速,一步到位。