桌面重启命令 Win10怎么重启桌面界面
更新时间:2023-10-14 18:04:54作者:yang
在使用Windows 10操作系统时,我们经常会遇到一些问题,比如桌面界面出现异常或卡顿的情况,这时重启桌面界面是一种常见的解决方法。我们应该如何在Win10中执行桌面重启命令呢?通过简单的操作,我们可以轻松地解决桌面界面的问题,提升系统的稳定性和流畅度。下面让我们一起来了解一下Win10桌面重启命令的具体操作步骤。
操作方法:
1.按【Win+R】打开运行窗口。

2.输入【CMD】,点击【确定】打开【命令提示符】。

3.依次执行以下命令:
taskkill /im explorer.exe /f
cd /d %userprofile%\appdata\local
del iconcache.db /a
start explorer.exe
exit

4.回车执行命令即可恢复。
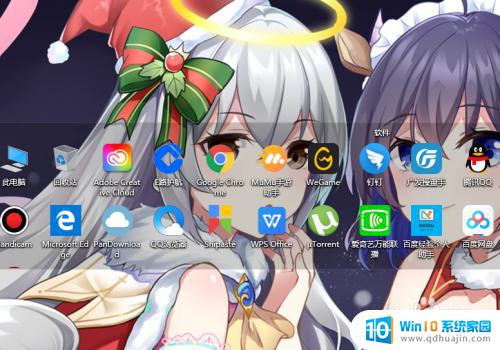
5.也可以直接在【运行】窗口中,输入【explorer.exe】回车重启。
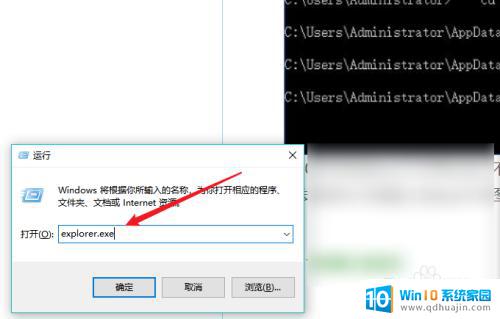
6.总结如下:
1、Win+R打开运行;
2、输入CMD打开;
3、输入相关指令;
4、回车执行重启。
以上是桌面重启命令的所有内容,如果您不明白,请按照本文所述的步骤操作,希望能对您有所帮助。





