win10带宽限制设置 win10系统电脑解除网速限制的方法
win10带宽限制设置,在数字化时代,互联网已经成为人们生活中必不可少的一部分,有时候我们会遇到网速缓慢的问题,这让我们感到沮丧和不便。幸运的是在Win10操作系统中,有一种方法可以解除带宽限制,从而提高网络速度。本文将介绍如何设置Win10系统的带宽限制以及解除网速限制的方法,帮助大家享受更快的上网体验。
具体方法:
1.首先,打开我们的电脑,按下键盘上的win+R组合键,打开运行窗口。
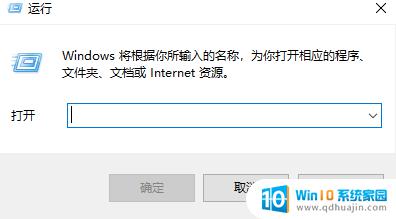
2.在打开的运行窗口中,有个输入框,请在输入框里输入“gpedit.msc”,不包括双引号,然后按下回车键,打开组策略编辑器。
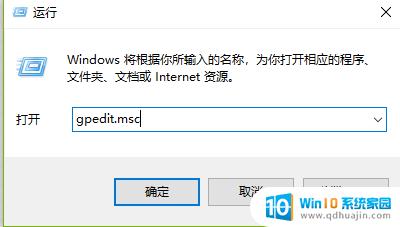
3.如果你的win10系统打不开组策略编辑器,说明你使用的是win10家庭中文版操作系统。默认是不带组策略编辑器的,可以根据我下面写的经验快速配置下组策略编辑器,就可以正常打开了。
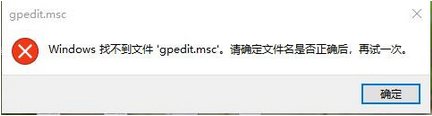
4.在打开的组策略编辑器界面中,请点击左侧页面中”计算机配置”下的“管理模板”。它下面有个“网络”的设置,请双击这个“网络”。
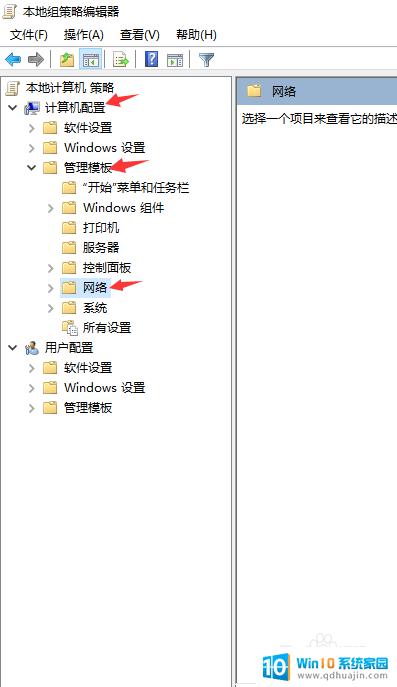
5.双击“网络”后在向下展开的列表中点击“Qos数据包计划程序”,在打开的右侧页面中双击“限制可保留宽带”选项。
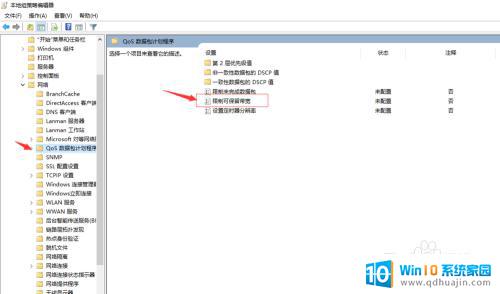
6.双击后进入限制可保留宽带配置页面,在选项中点击“已启用”。并在“宽带限制(%)”的选项框里输入0,意思就是不限制保留的宽带,最后依次点击应用和确定按钮,即可。

以上是win10带宽限制设置的全部内容,如果您还有任何疑问,请参考以上步骤进行操作,希望这些步骤能对您有所帮助。





