windows7怎么调整屏幕休眠时间 win7电脑如何设置定时休眠
更新时间:2023-08-18 18:03:38作者:xiaoliu
windows7怎么调整屏幕休眠时间,在使用Windows 7操作系统的过程中,我们可能会遇到这样的情况:当我们离开电脑一段时间后,屏幕就会自动进入休眠状态,然而有时候我们可能希望调整屏幕休眠的时间,以适应我们的个人习惯或工作需要。那么如何在Windows 7电脑上设置定时休眠呢?接下来我将为大家详细介绍Windows 7如何调整屏幕休眠时间的方法。无论是为了节省电力还是保护屏幕寿命,这些调整都将为我们带来更好的使用体验。
方法如下:
1、点开始-控制面板,打开Win7控制面板;
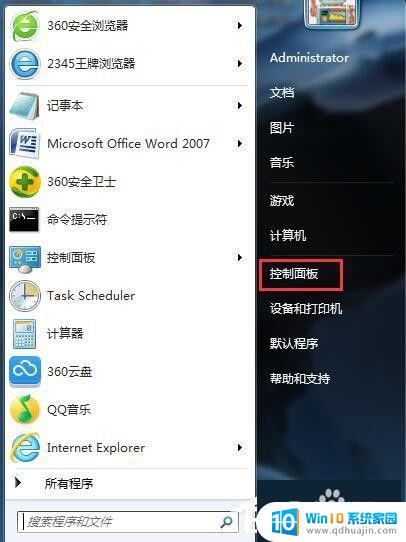
2、我们进入了win7系统的控制面板之后,以“大图标”的方式查看所有按钮;
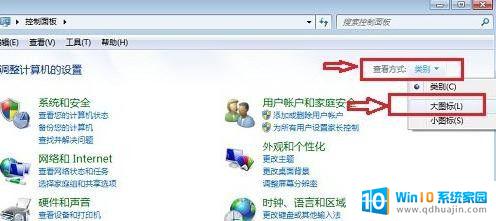
3、我们在控制面板里面找到一个名为“电源选项”的按钮,单击这个按钮打开需要设置的窗口;
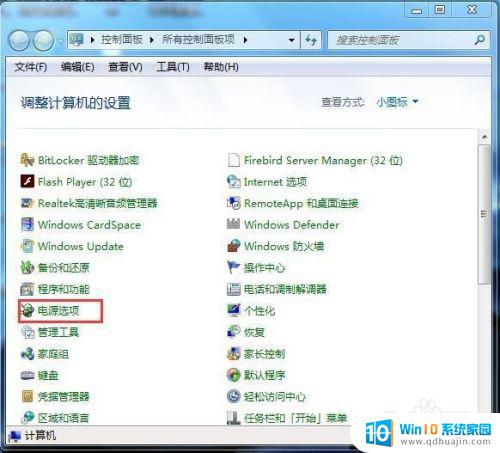
4、在win7系统的电源管理窗口中,我们在左侧下方看到有一个“更改计算机睡眠时间”。点击打开对应的设置页面;
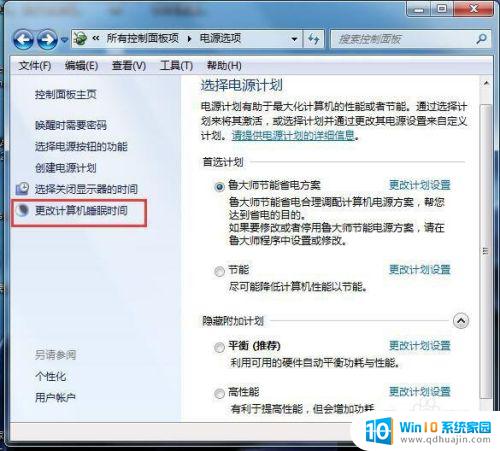
5、在“使计算机进入睡眠状态”一栏两个设置中,选择“从不”。然后点“保存修改”按钮保存设置;
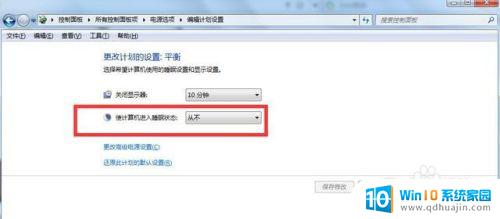
6、相对的,如果我们在“使计算机进入睡眠状态”选择“15分钟”。就是把win7休眠时间设置为“15分钟”
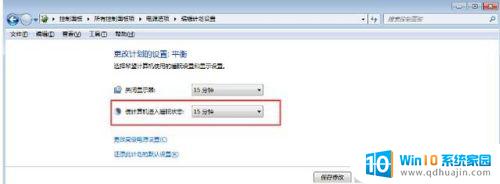
以上就是关于如何调整Windows 7屏幕休眠时间的全部内容,如果您遇到相同的问题,只需按照小编的方法解决即可。





