win7待机锁屏怎么设置 win7电脑自动锁屏密码设置
更新时间:2025-04-11 09:04:27作者:xiaoliu
Win7操作系统是目前仍然被广泛使用的系统之一,在使用过程中,待机锁屏和自动锁屏设置是非常重要的功能,对于Win7用户来说,如何设置待机锁屏和自动锁屏密码是必不可少的操作。通过正确设置,可以保护个人隐私和数据安全,防止他人恶意操作。接下来就让我们一起来看看Win7电脑如何进行待机锁屏和自动锁屏密码设置吧。
操作方法:
1.点击开始菜单,在弹出的菜单里点击“控制面板”,如下图所示。

2.点击后,打开控制面板。如果控制面板右侧的查看方式是“类别”,则点击控制面板上的“系统和安全”,如下图所示。
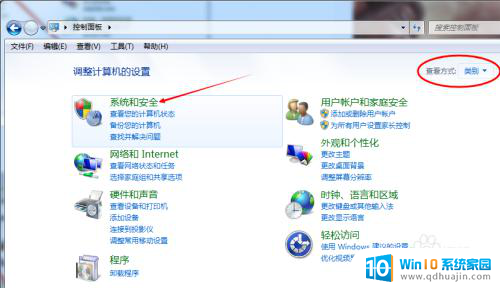
3.点击后,在系统和安全窗口上点击“电源选项”,如下图所示。
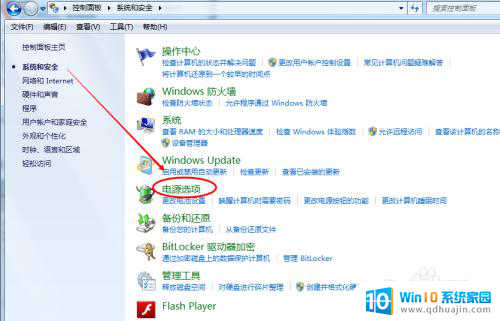
4.点击后,打开控制面板。如果控制面板右侧的查看方式是“小图标”或者是“大图标”,则可以直接点击控制面板上的“电源选项”,如下图所示。
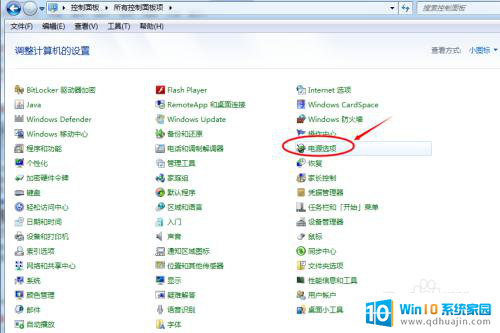
5.点击后,打开电源选项窗口,然后点击“更改计划设置”,如下图所示。
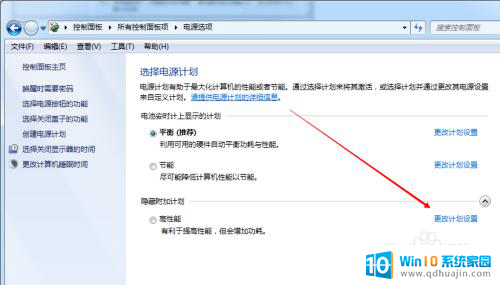
6.点击后打开编辑计划设置窗口,可以设置下“关闭显示器”的时间。如下图所示。
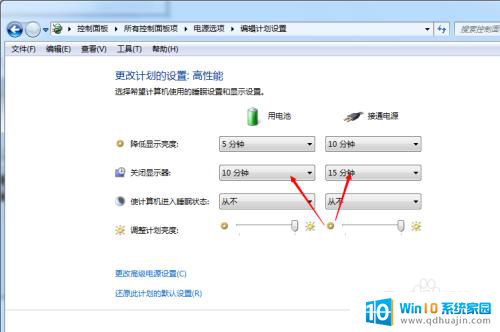
7.设置好后,点击“保存修改”就可以实现功能啦。
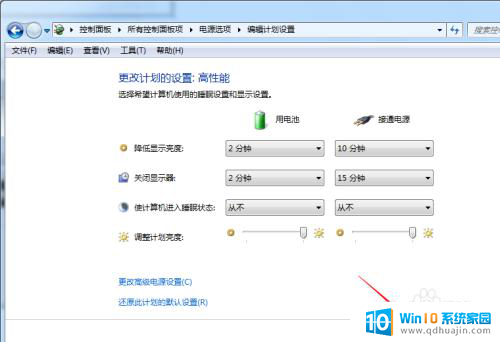
以上就是win7待机锁屏怎么设置的全部内容,有需要的用户就可以根据小编的步骤进行操作了,希望能够对大家有所帮助。





