win10如何设置打印机为默认打印机 Win10系统默认打印机设置方法
更新时间:2023-09-30 18:02:49作者:jiang
win10如何设置打印机为默认打印机,在如今的数字化时代,打印机已成为办公和学习中不可或缺的工具,当我们在使用Win10系统时,可能会遇到设置默认打印机的问题。设置默认打印机可以极大地提高工作效率,避免每次打印都需要手动选择打印机的麻烦。如何在Win10系统中设置默认打印机呢?下面将为大家详细介绍Win10系统默认打印机设置的方法,让我们一起来了解一下吧。
具体步骤:
1.在Windows10设置,右键点击桌面左下角的开始按钮。在弹出菜单中选择“设置”菜单项。
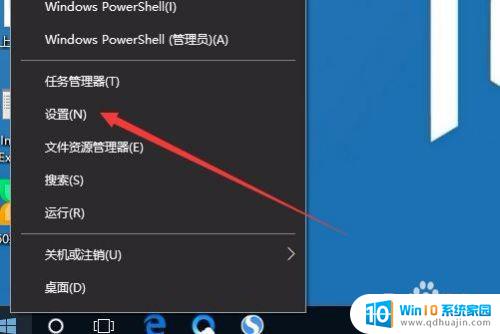
2.这时会打开Windows设置窗口,点击“设备”图标。
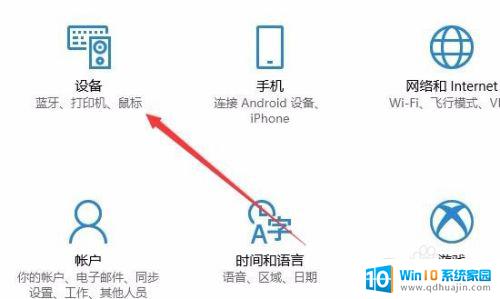
3.在打开的设备设置窗口,点击左侧边栏的“打印机和扫描仪”菜单项。原来在右侧窗口中取消“让Windows管理默认打印机”前面的复选框。
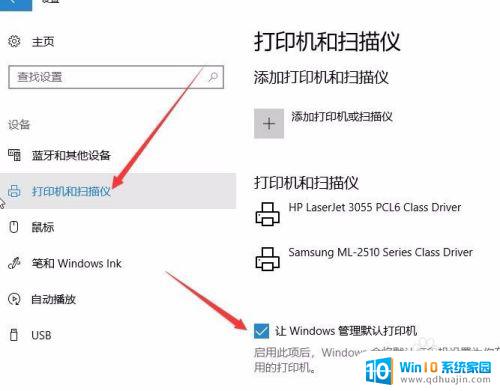
4.这时点击上面打印机和扫描仪列表中要设置为默认的打印机,然后点击“管理”按钮。
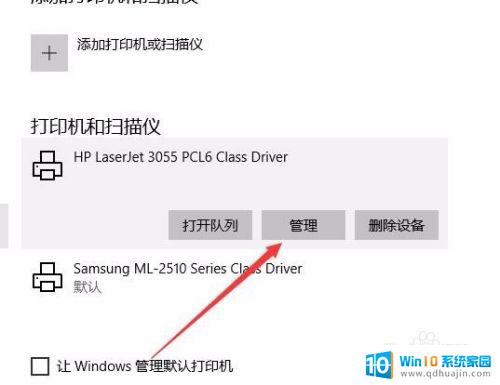
5.在打开的管理设备窗口中,点击“设为默认值”按钮。这样就可以把该打印机设置为默认打印机了。
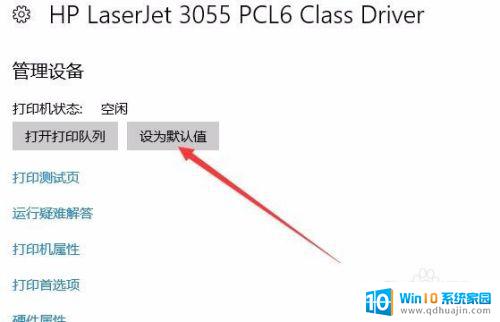
以上就是如何将打印机设置为默认打印机的全部内容,如果您还有不清楚的地方,请参考小编提供的步骤进行操作,希望本文能对您有所帮助。





