windows10输入法显示怎么设置 Win10系统如何在桌面显示输入法图标的方法
Windows10操作系统是目前使用最广泛的操作系统之一,其强大的功能和便捷的操作深受用户喜爱,在使用Windows10系统时,输入法是我们日常使用最频繁的工具之一,有些用户可能会遇到在桌面上找不到输入法图标的问题。Win10系统如何在桌面上显示输入法图标呢?接下来我们将详细介绍一下设置方法,帮助大家解决这个问题。
方法如下:
1.在桌面点击开始图标,在菜单列表中,点击【设置】选项。
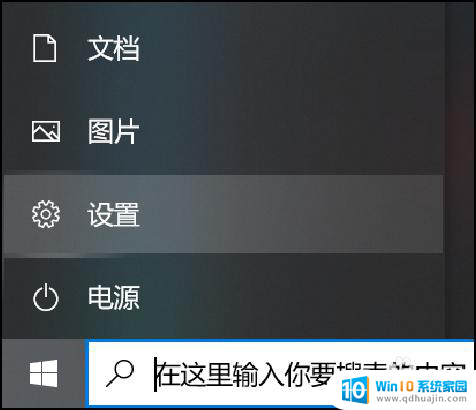
2.在Windows设置页面,点击【时间和语言】选项。
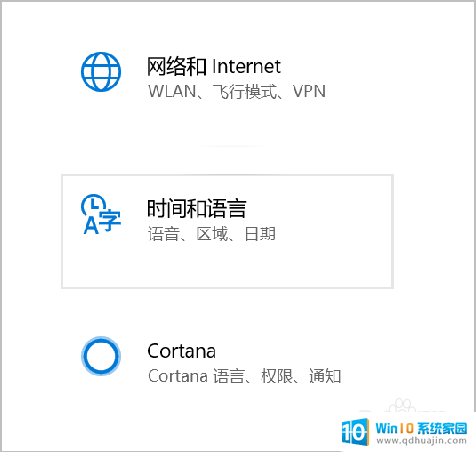
3.在【时间和语言】菜单列表中,点击【语言】选项。
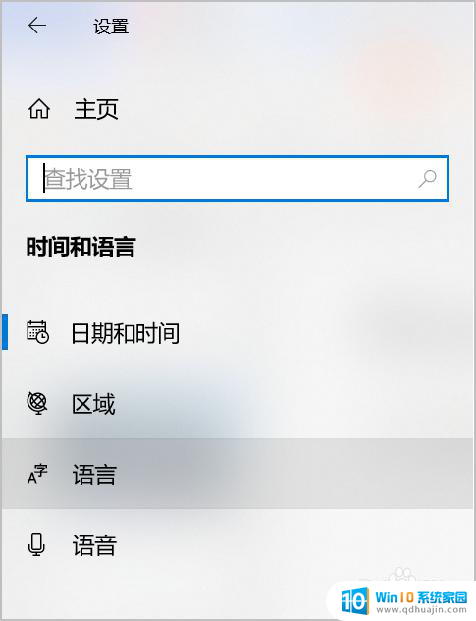
4.在【语言】菜单页面,点击右侧【相关设置】菜单下的【拼写、键入和键盘设置】选项。
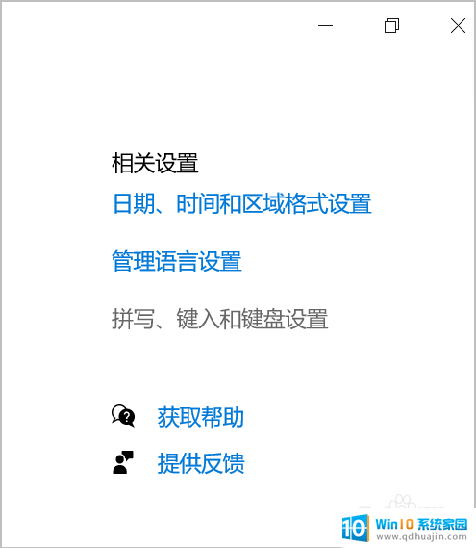
5.在【输入】页面,点击【更多键盘设置】选项中的【高级键盘设置】。
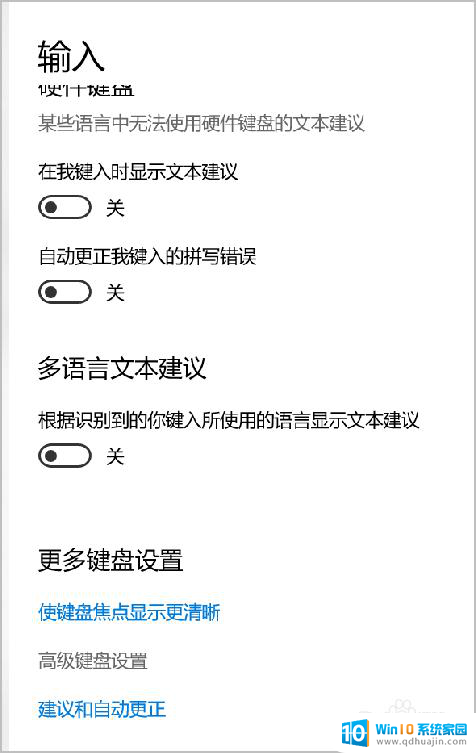
6.在【高级键盘设置】菜单项,勾选【切换输入法】中的【使用桌面语言栏(如果可用)】。关闭页面,输入法图标就现在在右下角的任务栏里了。
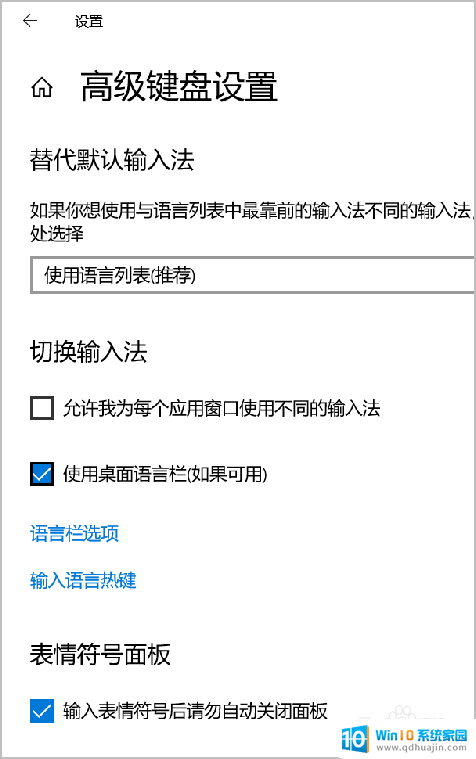
7.总结:
1.在桌面点击开始图标,在菜单列表中,点击【设置】选项。
2.在Windows设置页面,点击【时间和语言】选项。
3.在【时间和语言】菜单列表中,点击【语言】选项。
4.在【语言】菜单页面,点击右侧【相关设置】菜单下的【拼写、键入和键盘设置】选项。
5.在【输入】页面,点击【更多键盘设置】选项中的【高级键盘设置】。
6.在【高级键盘设置】菜单项,勾选【切换输入法】中的【使用桌面语言栏(如果可用)】。关闭页面,输入法图标就现在在右下角的任务栏里了。
以上就是Windows 10输入法显示设置的全部内容,如果您遇到这种情况,可以按照以上方法解决,希望对大家有所帮助。





