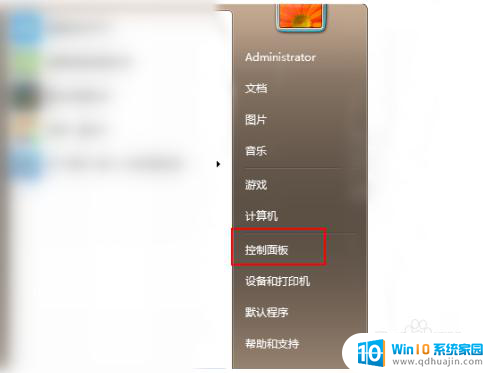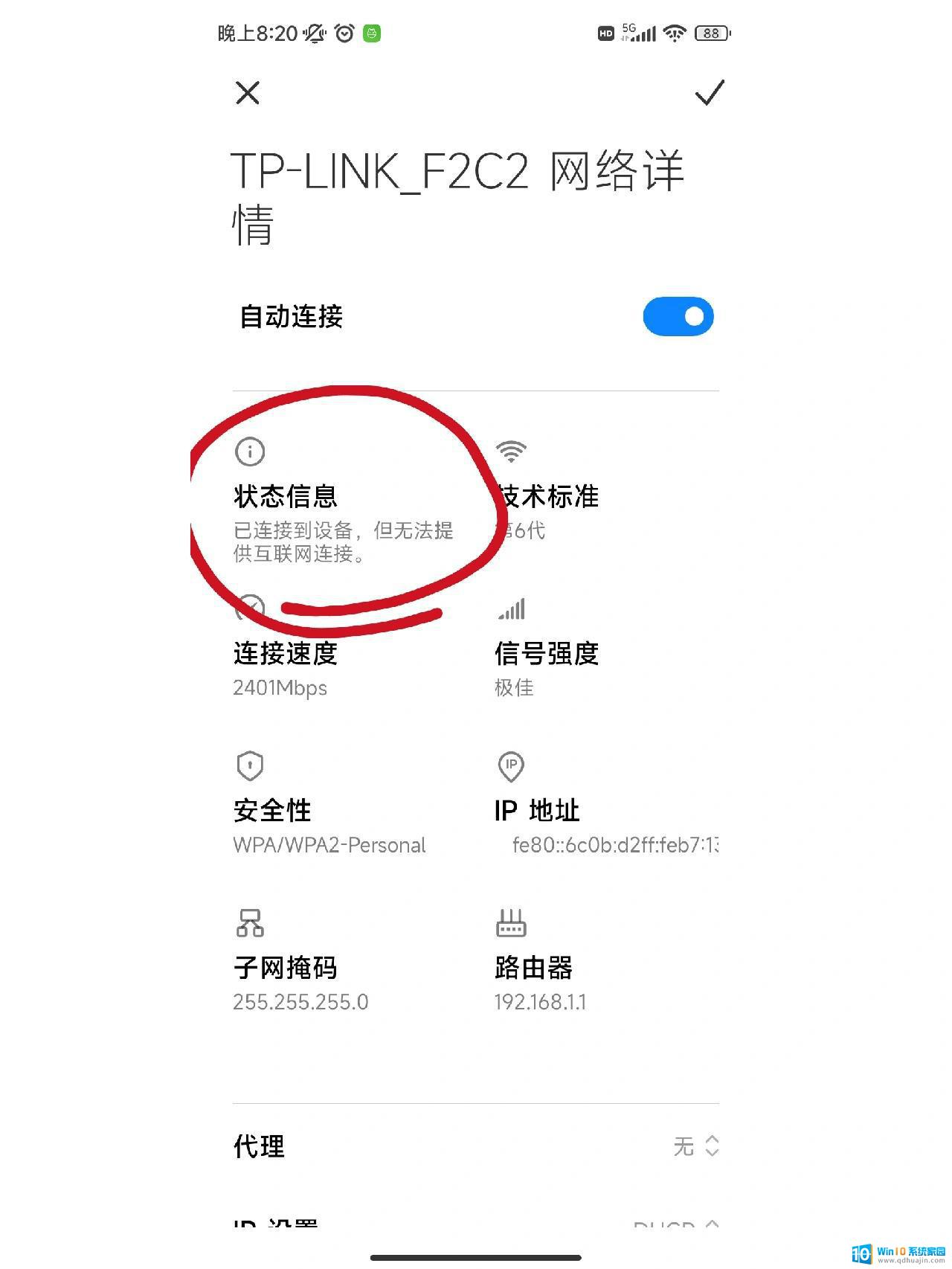笔记本电脑屏幕锁定怎么设置 win10自动锁屏设置方法
更新时间:2024-01-01 18:01:29作者:yang
在日常使用笔记本电脑的过程中,我们经常会面临一种情况:当我们离开一段时间后,电脑屏幕会自动锁定,需要重新输入密码才能解锁,这种自动锁屏的设置在Win10操作系统中非常常见,它不仅可以保护我们的个人隐私安全,还能有效节省电源。如何设置Win10的自动锁屏功能呢?接下来我将为您详细介绍一下Win10自动锁屏的设置方法。
方法如下:
1.点击win10任务栏上方的搜索图标,如下图所示:
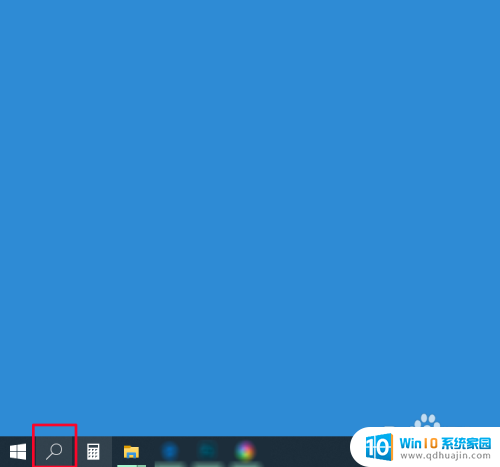
2.然后在搜索对话框中输入“屏幕保护程序”,然后点击“打开”选项,如下图所示:
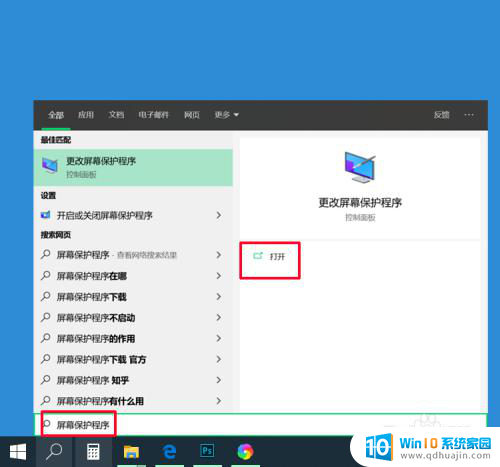
3.打开之后进入到“屏幕保护程序设置”界面,如下图所示:
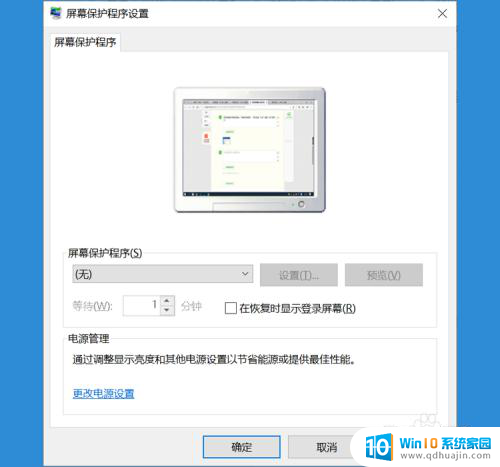
4.点击屏幕保护程序下拉菜单,选择喜欢的方式,如下图所示:
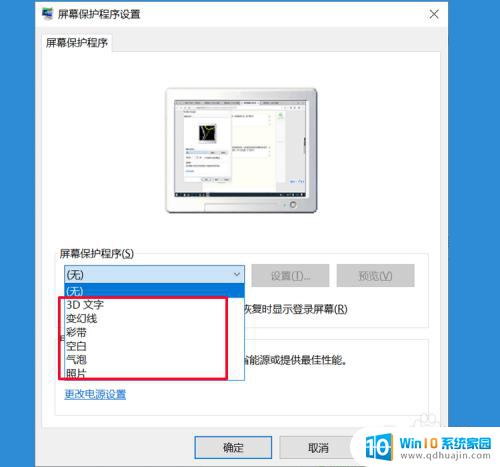
5.然后根据自己的需要设置自动锁屏的时间,可选择性勾选是否在恢复时显示登录屏幕。设置之后点击应用-确定,即可完成设置,如下图所示:
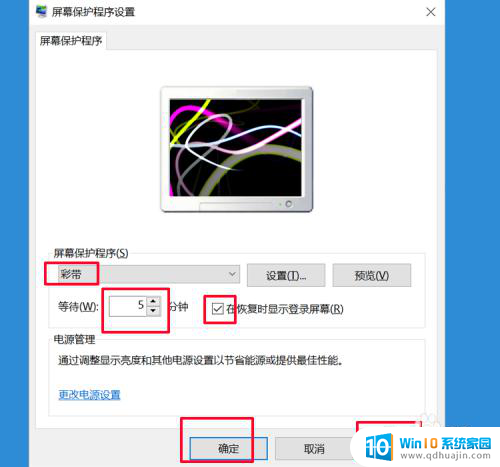
以上就是如何设置笔记本电脑屏幕锁定的全部内容,如果您遇到相同问题,可以参考本文中介绍的步骤进行修复,希望对大家有所帮助。