惠普打印机如何共享到另一台电脑win10 win10系统如何设置共享打印机给其他电脑
惠普打印机如何共享到另一台电脑win10,在现代社会中打印机成为了一个必不可少的办公设备,无论是个人还是企业,都需要打印机来满足各种打印需求。当我们有多台电脑时,如何能够方便地共享打印机呢?惠普打印机提供了一种简单而有效的方式,可以将打印机共享给其他电脑使用。而在win10系统中,也有相应的设置来实现打印机的共享。本文将介绍惠普打印机如何共享到另一台电脑以及win10系统如何设置共享打印机给其他电脑。无论您是想在家庭环境中共享打印机,还是在办公场所中方便地使用打印机,本文都将为您提供详细的操作步骤和注意事项。让我们一起来了解如何实现打印机的共享吧!
操作方法:
1.进入win10系统后,点击左下方的开始,选择设置的图标。
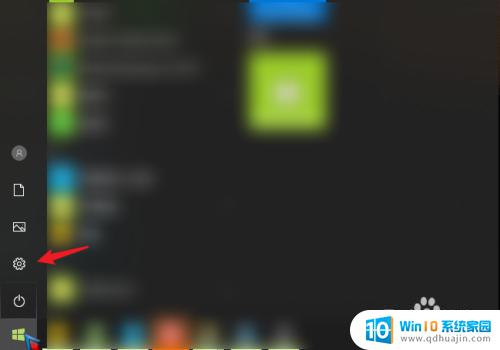
2.在设置界面,点击上方设备的选项。
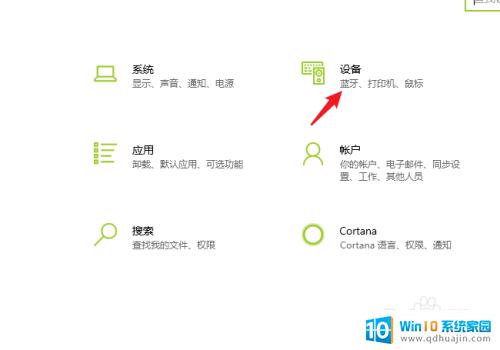
3.进入后,选择左侧的打印机和扫描仪的选项。点击右侧需要共享的打印机,点击管理。
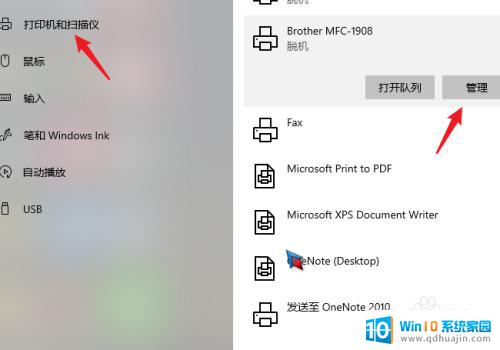
4.在管理界面,点击打印机属性的选项。
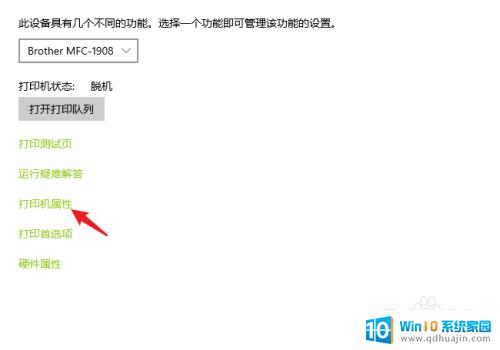
5.进入后,点击共享,勾选共享这台打印机,点击应用。
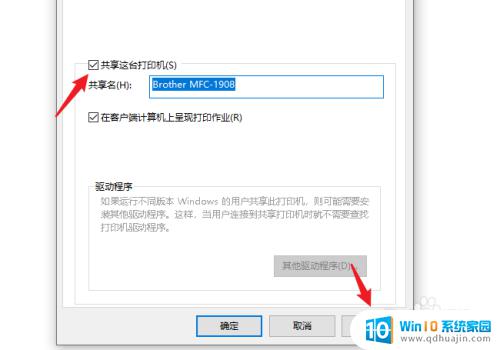
6.之后,右键点击电脑的网络连接。选择打开网络和Internet设置的选项。
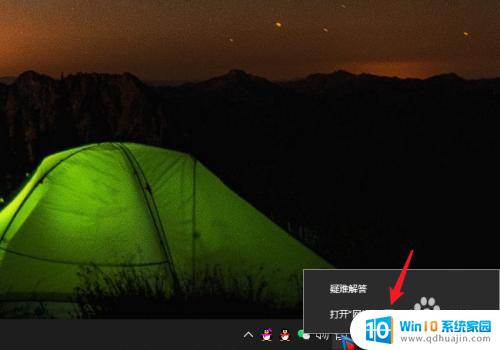
7.进入后,选择共享选项进入。
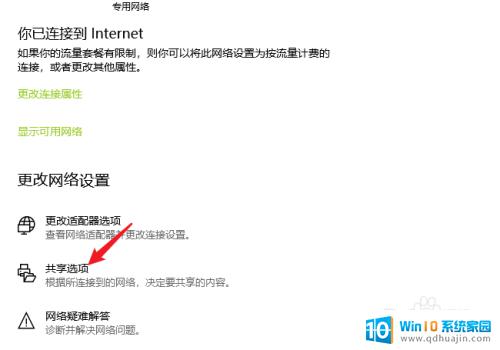
8.点击后,将来宾和公用展开。选定启用网络发现和启用文件和打印机共享的选项。
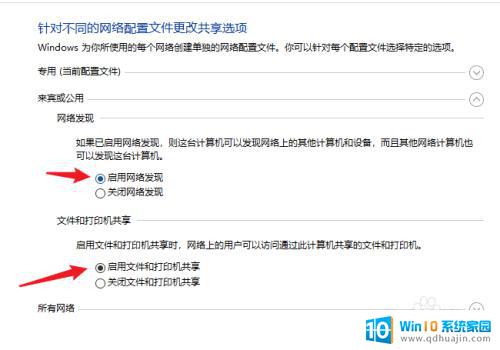
9.之后,在密码保护的共享下方,选定无密码保护共享,点击保存更改。
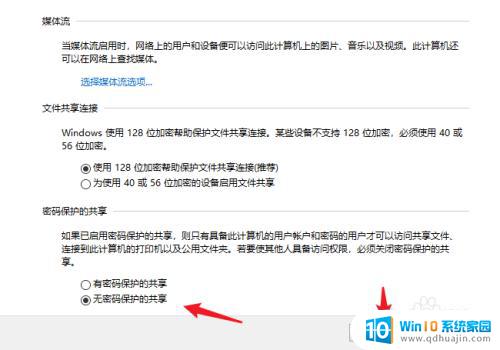
10.设置后,使用win+R调出运行。输入cmd。
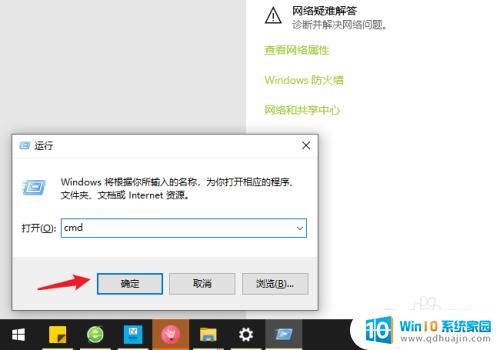
11.之后,输入ipconfig,查看ipv4地址并记录。
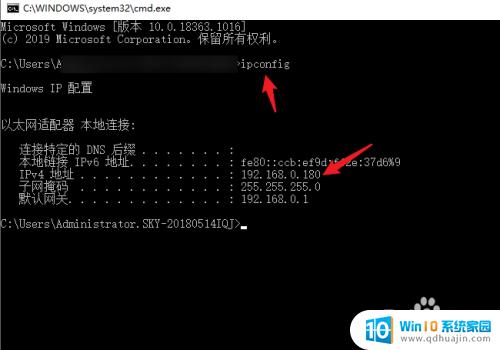
12.打开需要连接共享打印机的电脑,使用win+R调出运行。输入\\加上之前记录的ip地址,点击确定。
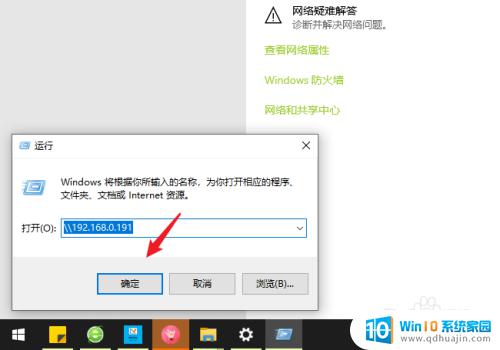
13.点击后,可以出现共享的打印机,右键点击连接。
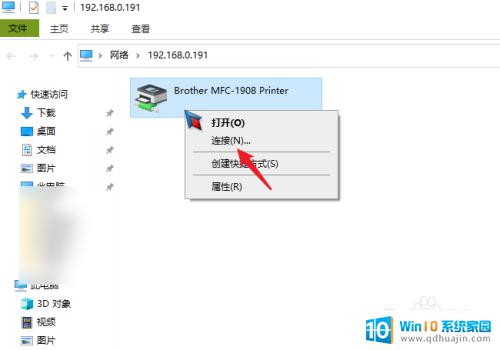
14.连接成功后,在打印文件时,选择共享的打印机,点击打印即可。
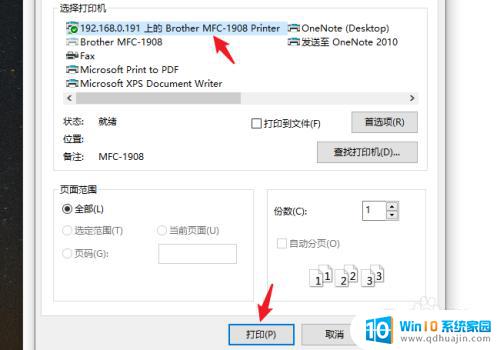
以上就是惠普打印机如何共享到另一台电脑win10的全部步骤,如果您遇到相同的问题,可以参考本文来进行修复,希望这些步骤能够对您有所帮助。





