win10怎么卸载桌面软件 Win10系统怎样在桌面上快速卸载程序
win10怎么卸载桌面软件,随着Win10操作系统的流行,人们经常需要卸载桌面上的软件,以便节省空间和提高系统性能,Win10系统究竟如何在桌面上快速卸载程序呢?在这篇文章中我们将探讨一些简单而有效的方法,帮助您轻松卸载所需的桌面软件。无论您是为了清理不常用的应用程序,还是为了解决系统卡顿的问题,本文都将为您提供实用的指导。让我们一起来了解如何高效地卸载Win10桌面软件吧!
具体方法:
1.首先我们右击桌面的开始菜单图标,点击进入控制面板窗口。如果右击桌面菜单没有控制面板的话,可以直接搜索小娜,或者通过个性化—主题—相关的设置下面的图标设置控制面板在桌面快捷显示,从桌面打开
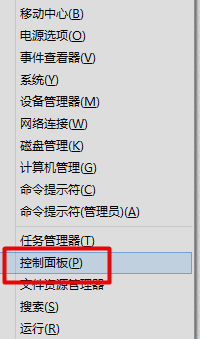
2.进入到控制面板窗口后,点击程序或卸载程序
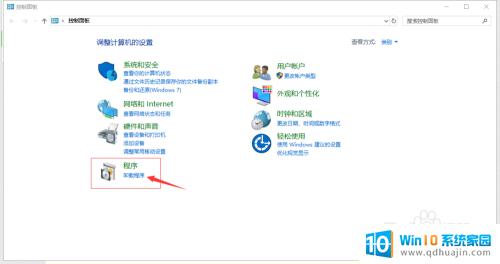
3.选择你要卸载的软件,右键。点击卸载就ok啦(一次只能卸载一个软件,如果卸载完了还不能卸载下一个,可能是卸载成功的窗口没关)
这样看起来,卸载软件挺麻烦的,那有没有更便捷的方法呢?
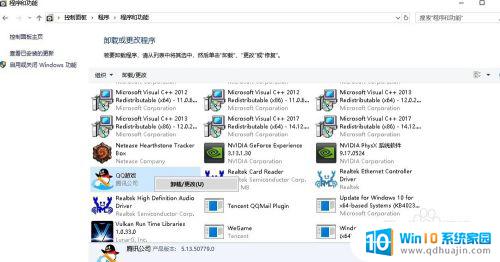
4.直接用小娜搜索:程序与应用就可以进入卸载界面
那么如何在桌面上显示卸载功能呢,我们再次打开控制面板,这次我们选择程序。
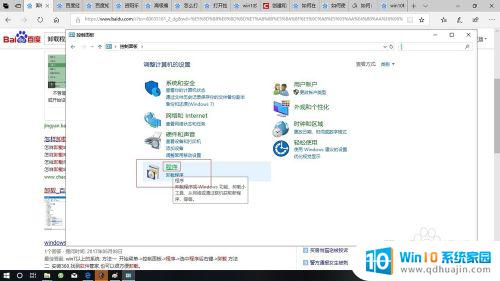
5.进入程序面板,右键程序选项字外面的部分。点击菜单里的创建快捷方式(这里可见,可以固定到访问与开始菜单),会弹出一个当前位置无法创建快捷方式,是否将快捷方式发送到桌面,点击“是”就行了
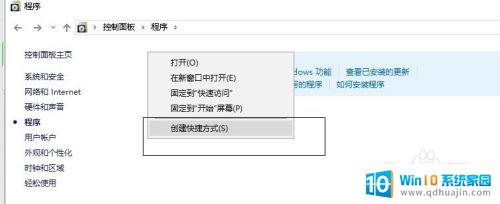
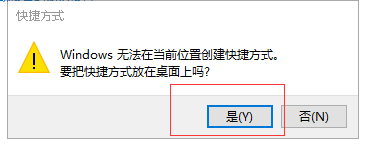
6.这样我们在桌面上就可以直接进入卸载功能,这个方法可以适用与Windows10其它功能上,谢谢阅读。
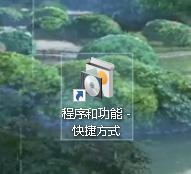
以上就是如何卸载win10桌面软件的全部内容,如果还有不清楚的用户,可以参考小编的步骤进行操作,希望这能对大家有所帮助。





