截屏提取文字怎么弄 电脑QQ截图文字提取方法
更新时间:2023-08-06 18:00:35作者:yang
截屏提取文字怎么弄,随着科技的不断发展,现如今我们常常会遇到需要从截屏中提取文字的情况,特别是在使用电脑QQ截图功能时,我们可能会遇到需要提取截图中的文字内容的需求。应该如何实现这个功能呢?下面将介绍一种电脑QQ截图文字提取的方法。通过这种方法,我们能够轻松地将截图中的文字提取出来,方便我们进行复制、编辑和转发等操作。接下来让我们一起来了解一下这个方法的具体步骤吧。
步骤如下:
1.在电脑上打开与qq好友的聊天窗口,然后在截图消息上右击鼠标。
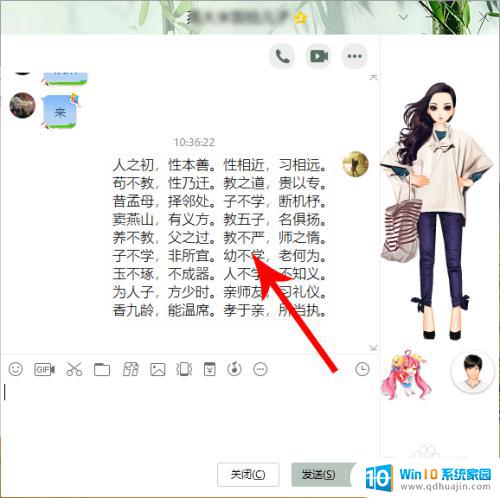
2.打开右键选项列表,然后单击“提取图中文字”。
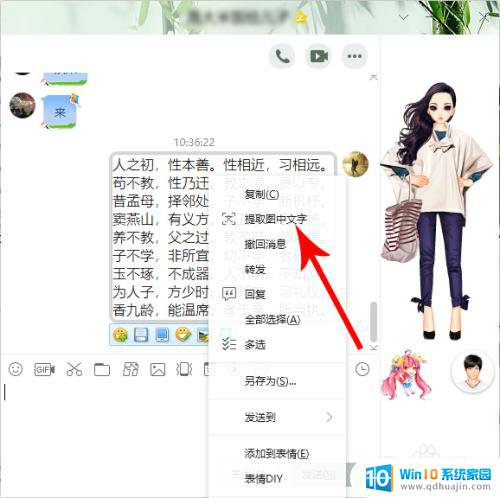
3.打开屏幕识图对话框,然后单击“下载”按钮。
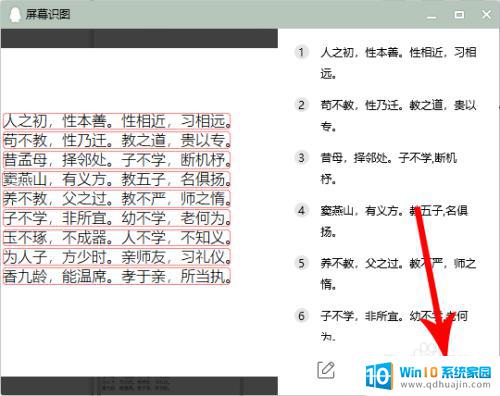
4.打开浏览文件夹对话框后单击“桌面”,然后单击“确定”。
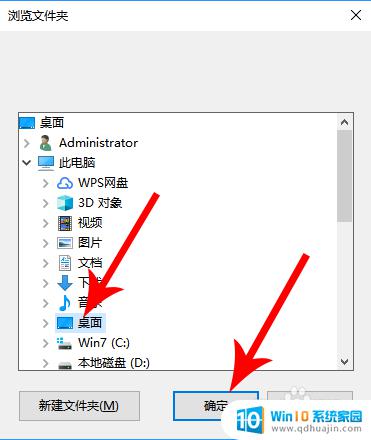
5.打开电脑桌面,然后双击“qq201912031721_ocr”文件夹。
(注:文件夹的名称是系统生成的,并非只有这一个名字。)

6.打开文件夹以后双击“result”文件夹,然后就可以查看截图中提取的文字了。
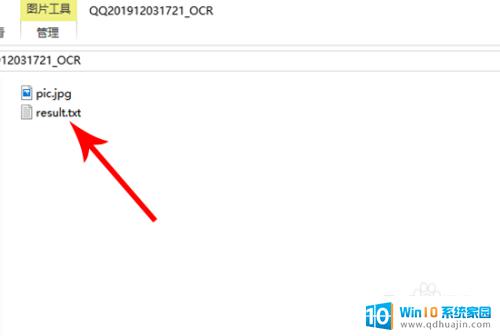
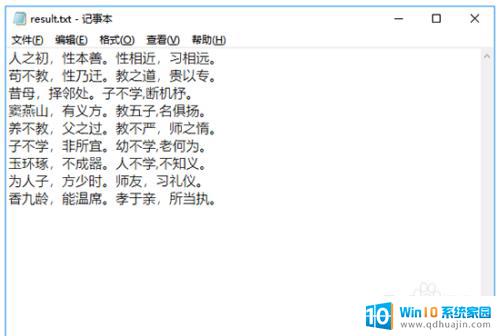
以上就是如何提取截屏中的文字内容的全部步骤,如果你遇到了这种情况,可以根据本文所提供的操作方法来解决,非常简便快捷,一步到位。





