windows电脑c盘怎么清理 Windows 清理C盘的步骤
随着时间的推移和使用频率的增加,Windows电脑的C盘往往会变得杂乱不堪,影响电脑的运行速度和性能,定期清理C盘是非常必要的。清理C盘可以帮助释放磁盘空间,提高电脑的运行速度,以及避免系统崩溃等问题的发生。如何清理Windows电脑的C盘呢?接下来我们将介绍清理C盘的具体步骤,让您的电脑焕然一新。
目录如何正确的清理C盘前言清理方法1. 利用windows电脑c盘怎么清理自己附带的磁盘清理工具2. 开启自动清理3.点击【立即清理】4. 管理C盘中的程序5. 系统文件夹转移6. 将C盘现有内容转移到别的盘如何正确的清理C盘 前言windows电脑c盘怎么清理操作系统一般是安装在磁盘驱动器的C盘中,运行时会产生许多垃圾文件。C盘空间在一定程度上会越来越小。伴随着电脑工作的时间越久,C盘常常会提示显示其内存已不足。C盘容量不足将会极大影响系统的运行速度,电脑会变卡、死机。释放磁盘空间可以提高计算机的性能。那么,如何正确清理C盘呢?
清理方法 1. 利用windows电脑c盘怎么清理自己附带的磁盘清理工具1.鼠标右击【C盘】选择【属性】。

2.右击【磁盘清理】。
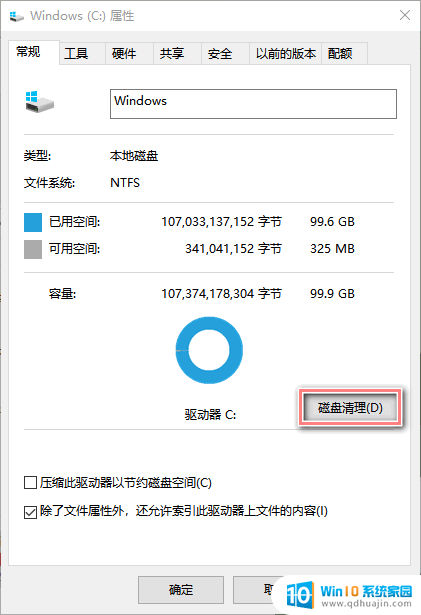
3.勾选需要清理的文件,点击【清理系统文件】,清理完成后,点击【确定】即可。
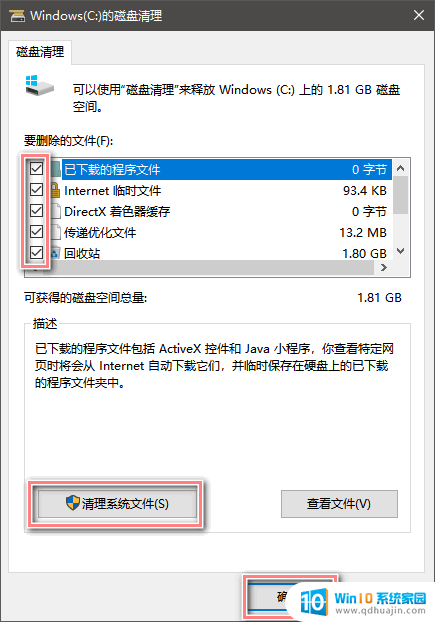
开启自动清理后,windows电脑c盘怎么清理可以通过删除不需要的文件自动释放空间。
进入【设置】—【系统】—【存储】—将【存储感知】设置为【开】,电脑就会自动清理。
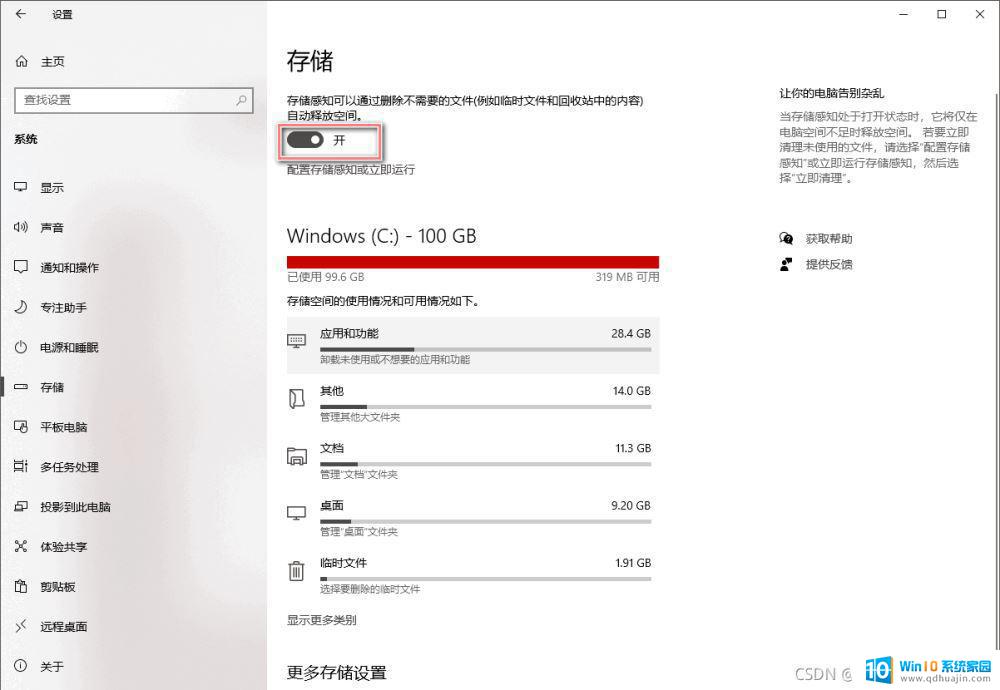
3. 通过“配置存储感知或立即运行”来清理 进入【设置】—【系统】—【存储】—【配置存储感知或立即运行】
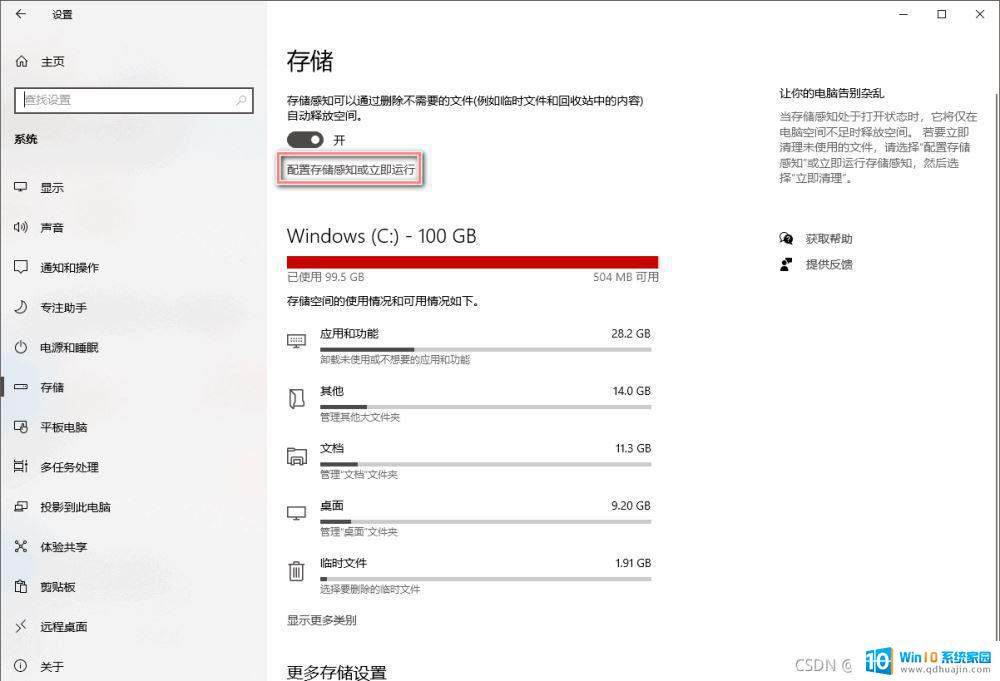
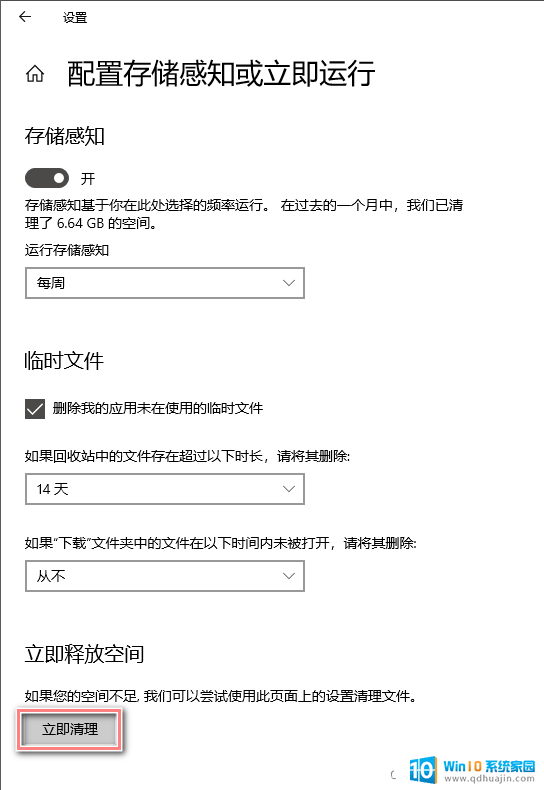
进入【设置】—【系统】—【存储】—【应用和功能】
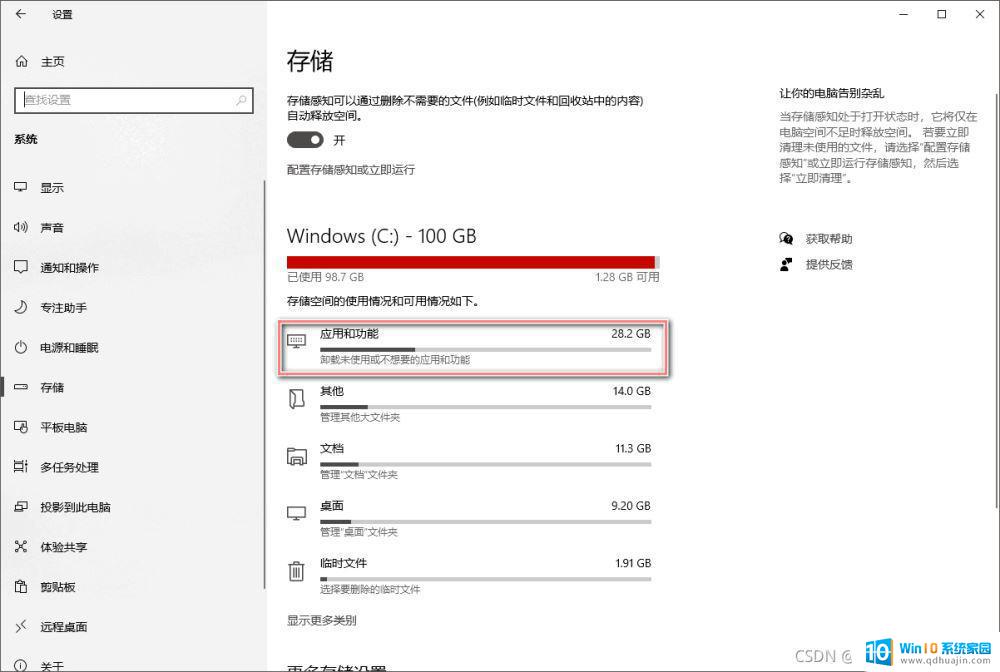
2.进入以后,我们把【筛选条件】设置成【window10 C:】
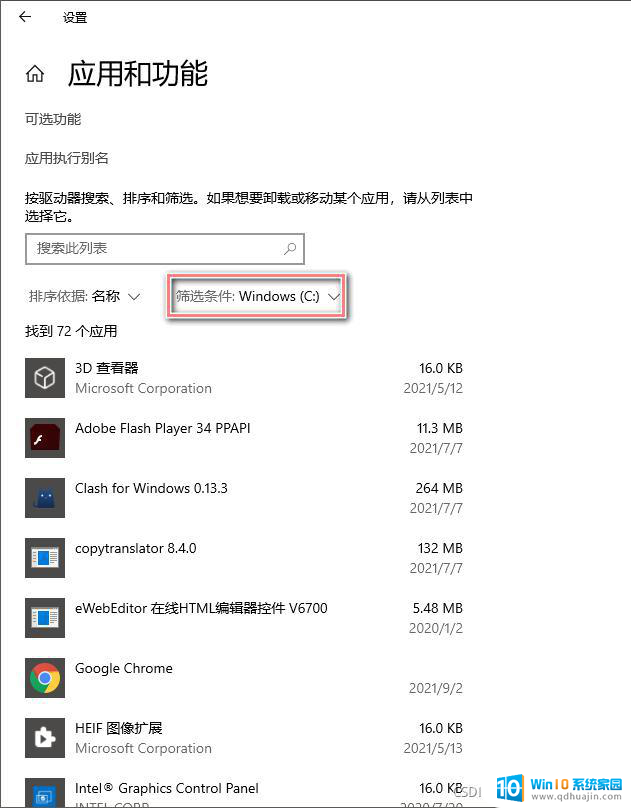
3. 通过卸载C盘下的一些不必要软件,可以进一步释放C盘空间。如果遇到自己不认识的软件可以百度:xxx可以卸载吗?这样就可以避免误卸载掉一些有用的软件。
5. 系统文件夹转移. 进入【设置】—【系统】—【存储】—【更多存储设置】—【更改新内容保存位置】—【选择别的盘符】— 点击【应用】
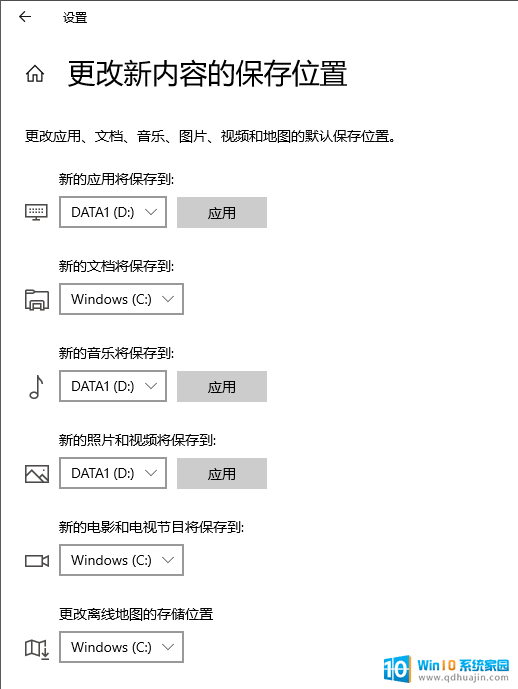
手动转移:打开【此电脑】我们可以看到【文档】、【下载】、【桌面】等文件夹。它们目前默认的路径都是C盘。
右键【桌面】— 选择【属性】
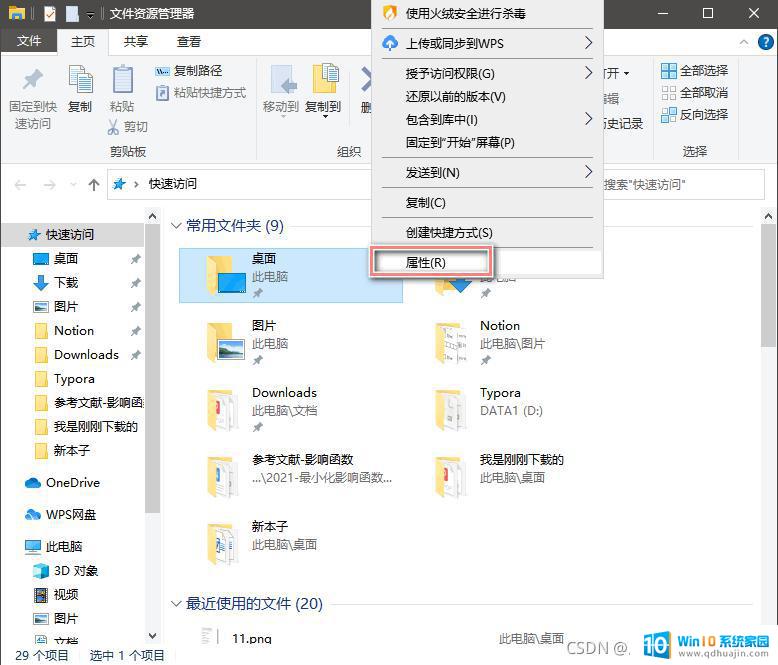
3.【位置】— 【移动】— 【选择一个别的盘的路径】最好提前在其他盘中建一个同名的文件夹,如Desktop,移进去就好。
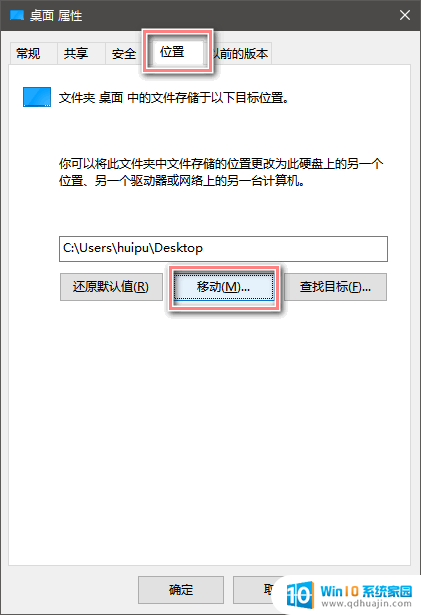
参考链接
https://zhuanlan.zhihu.com/p/74793683
https://new.qq.com/omn/20210220/20210220A0844N00.html
到此这篇关于windows电脑c盘怎么清理 正确清理C盘的六种方法(解决你的红色烦恼)的文章就介绍到这了,更多相关windows电脑c盘怎么清理清理C盘内容请搜索以前的文章或继续浏览下面的相关文章,希望大家以后多多支持!
以上就是windows电脑c盘怎么清理的全部内容,还有不懂得用户就可以根据小编的方法来操作吧,希望能够帮助到大家。





