电脑怎么切换美式键盘 Win10如何设置输入法
在日常使用电脑时,我们经常会遇到需要切换键盘布局的情况,特别是当我们需要在Win10操作系统下使用美式键盘时,如何正确设置输入法成为了一个必须要解决的问题。通过简单的操作,我们可以轻松地切换到美式键盘布局,并设置好对应的输入法,让我们的使用体验更加顺畅和高效。下面就让我们一起来了解一下具体的操作步骤吧!
步骤如下:
1.win10安装好后默认是微软拼音。
打开win10的设置,点击“时间和语言”。
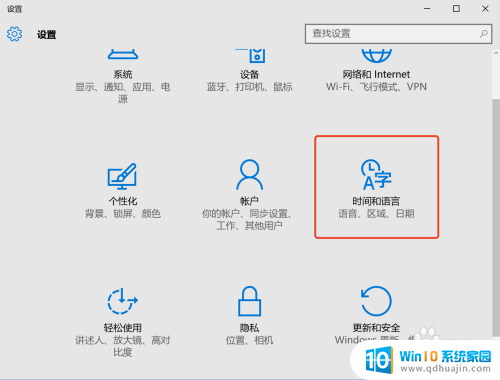
2.在“区域和语言”点击“添加语言”。
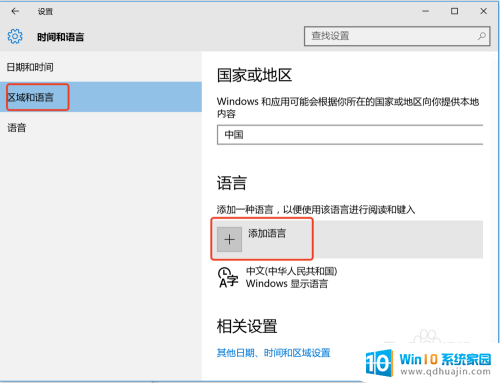
3.在列表中最后找到“English”中的“英语(美国)”。
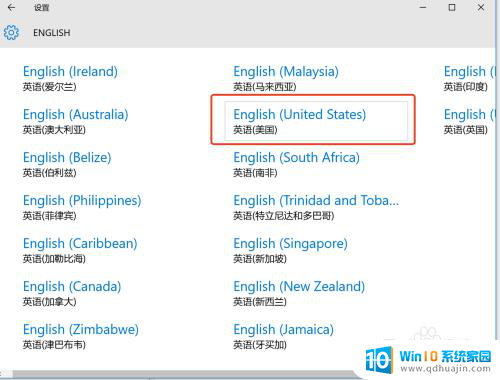
4.这样,就出现中英两种语言了。如图,点击“设置为默认语言”,把英语设置为默认语言。另外点击“选项”,会发现里面有添加好的“美式键盘”。
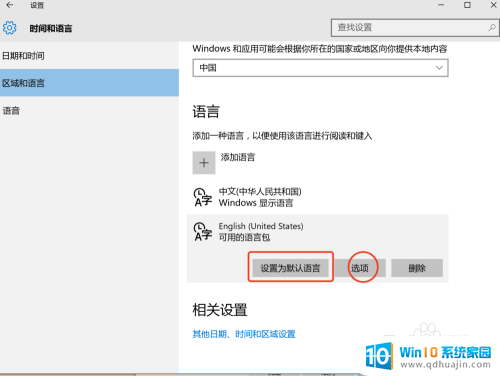
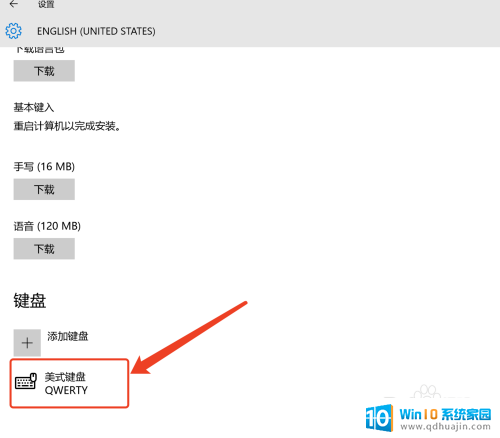
5.另外,右键点击开始菜单,打开控制面板,如图所示。
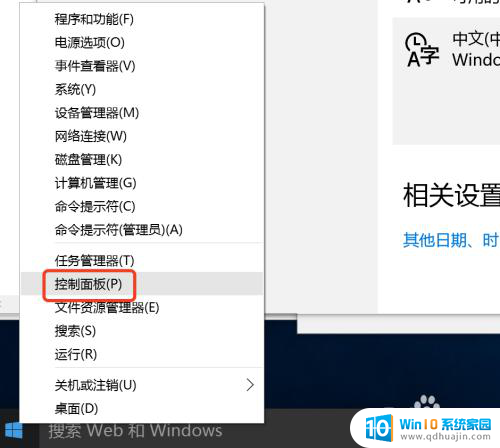
6.点击“控制面板”➡“语言”➡“高级设置”。
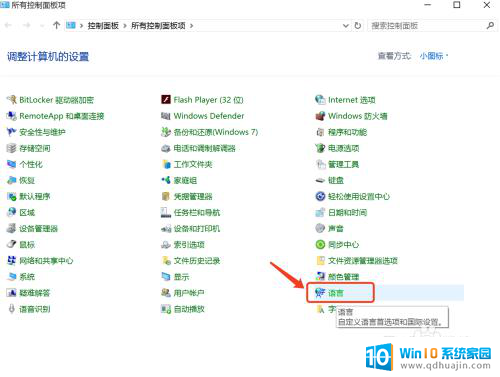
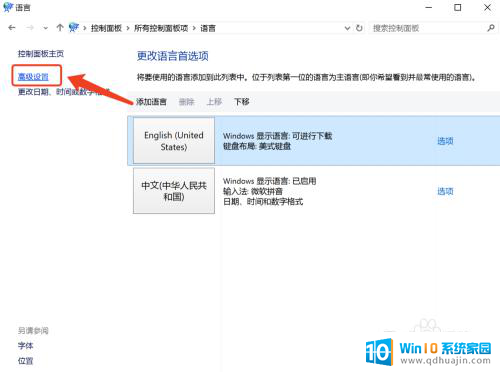
7.如图,点击“更改语言栏热键”。
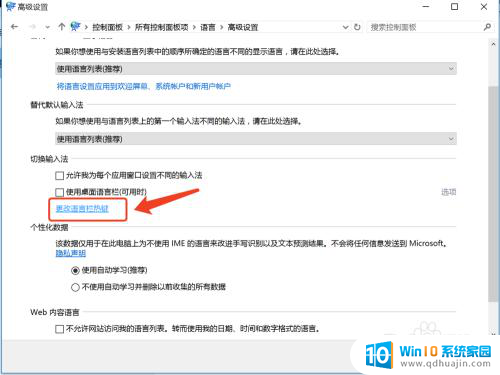
8.在“高级键设置”选项卡,我们可以设置中英输入切换的快捷键。
根据win 7的使用习惯,我们可以把中英切换快捷键设置为ctrl+shift或者使用默认的Alt+shift也可以。
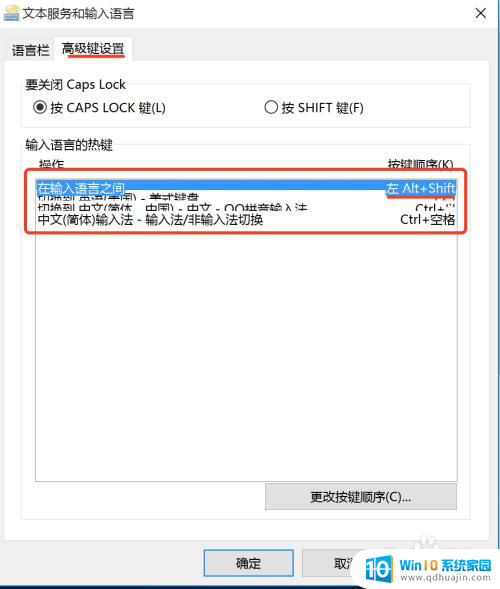
9.这样我们就把输入法的使用习惯设置的更贴近于win7了。
另外如果不喜欢微软拼音,可以使用第三方输入法。然后在设置中把微软拼音删除,如图。
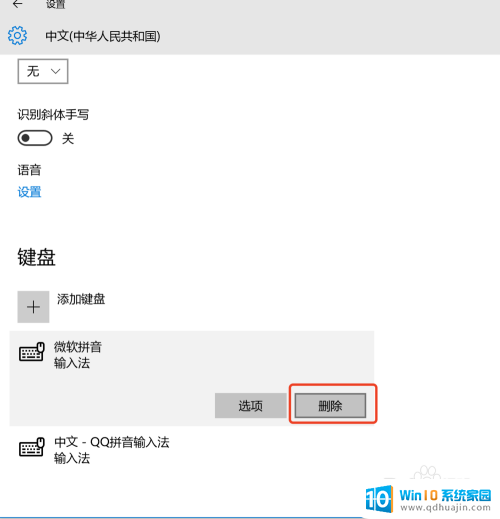
以上就是关于如何切换到美式键盘的全部内容,如果您遇到相同情况,可以按照小编的方法来解决。





