win7 远程桌面 设置方法 Win7远程桌面功能开启方法
Win7远程桌面功能是一种非常方便的远程控制工具,可以让用户在不同地点的电脑之间进行远程连接和操作,想要使用Win7远程桌面功能,首先需要进行设置和开启。通过简单的步骤,就可以轻松实现远程桌面连接,方便用户在办公、学习或娱乐时进行远程操作。接下来我们就来详细了解一下Win7远程桌面功能的设置方法和开启步骤。
具体方法:
1.Win7如何开启远程桌面服务
首先打开桌面“计算机”图标,右键属性打开计算机属性菜单,如下图
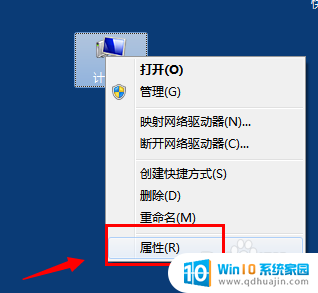
2. 打开计算机属性(控制面板----系统和安全---系统选项)找到左侧的“远程设置”功能,如图
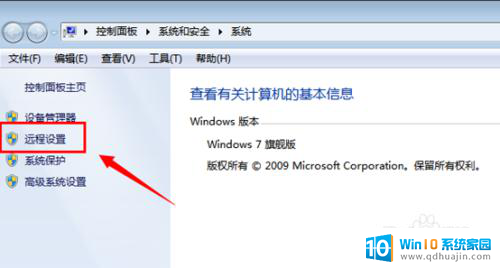
3. 出现的“系统属性”菜单中,找到“远程‘选项卡,其中下方的“远程桌面”选项,选择其中一个(注意 远程协助和远程桌面是不同的功能哈)
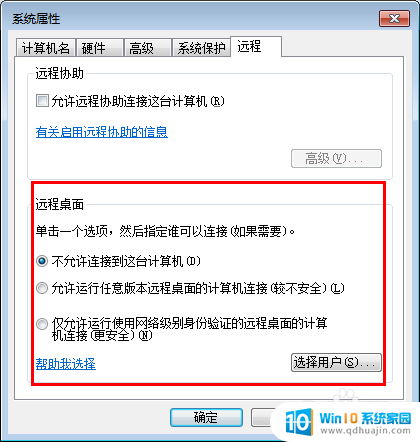
4. 选择允许其他计算机远程到此电脑之后,点击“选择用户”---添加一个可以远程到本计算机的用户(建议选择管理员用户。这样远程操作进去权限比较多)
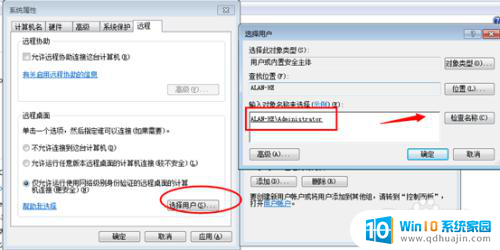
5. 添加好之后,再次点击打开“选择用户”可以查看当前添加到“远程桌面组”的用户成员(删除的话,同样选择其中的用户,点击下方的删除即可)
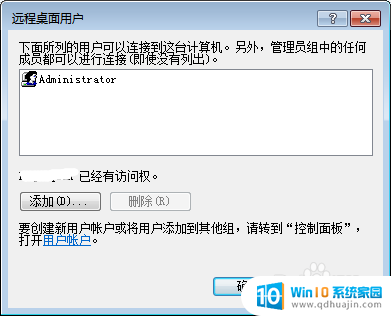
6.远程桌面身份验证选择
远程桌面下方有2个选项“允许允许任意版本远程桌面的计算机连接(较不安全)”选择这项,可以让低版本的windows如 windowsXP windows2000也可以连接这台电脑
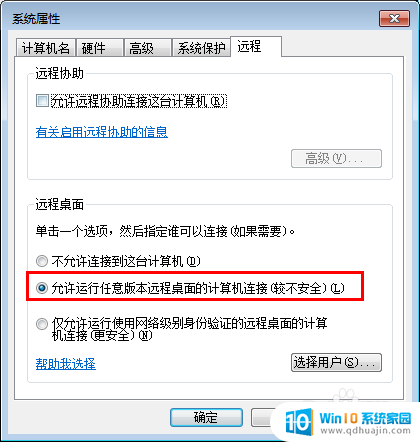
7.远程桌面开启失败
如果远程桌面开启失败,到服务控制台里面去找到“remote desktop services”依赖的几个服务。是不是被禁用了。都开启一下
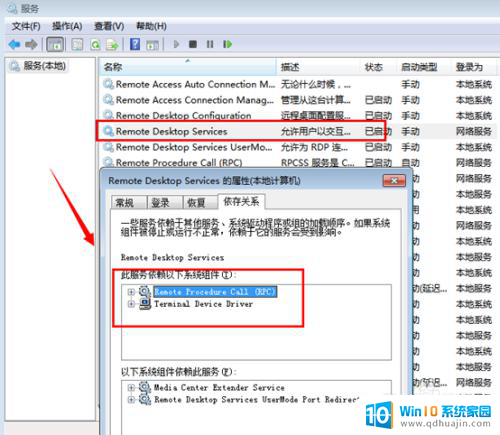
8.远程桌面连接
开启远程桌面之后,如果需要远程可以通过windows自带的远程桌面连接工具。 开始运行-输入 mstsc 或者到开始菜单---附件通信里面去打开 远程桌面工具。
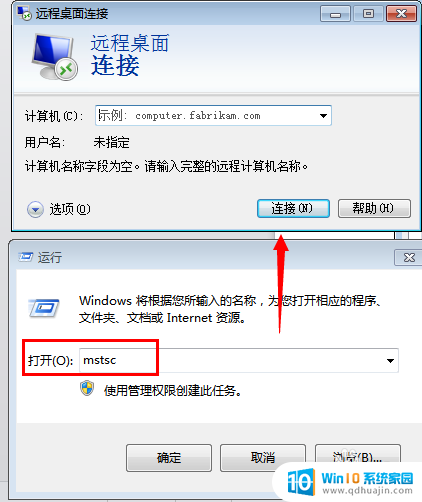
以上就是Win7远程桌面设置方法的全部内容,如果有需要的用户可以按照步骤进行操作,希望对大家有所帮助。





