怎么更改wifi信道 win10电脑无线网模式信道修改方法
更新时间:2023-12-12 17:58:24作者:xiaoliu
无线网络已经成为我们生活中不可或缺的一部分,而在使用无线网络时,我们常常会遇到信号不稳定、网速慢等问题。而其中一个可能的原因就是WiFi信道的选择不当。在Win10电脑上,我们可以通过简单的操作来更改无线网模式信道,以提升网络的稳定性和速度。接下来我们将介绍一些方法,帮助您更改WiFi信道,使您的网络体验更加愉快。
步骤如下:
1.在windows10系统的右下角鼠标右键点击网络连接图标。
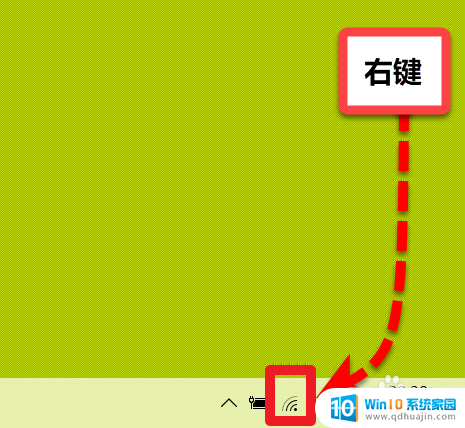
2.在弹出的窗口中点击”打开”网络和internet“设置“项,进入设置中心。
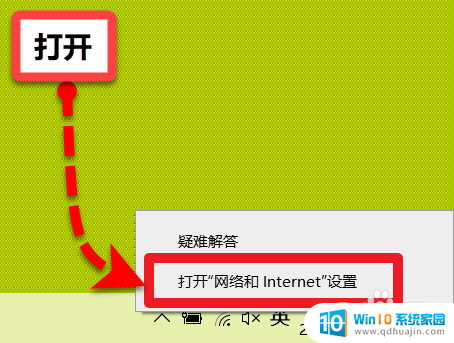
3.在网络设置窗口中找到”更改适配器选项“点击进入网络连接页面。
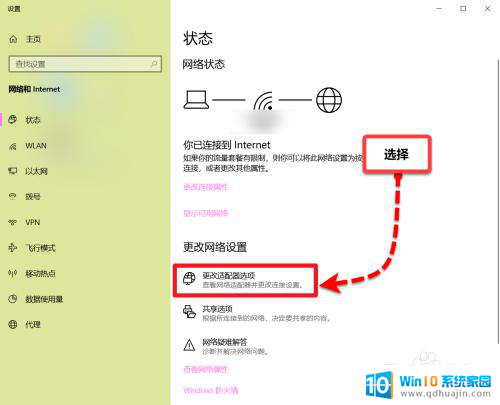
4.在网络连接中找到需要使用的无线网适配器,右键点击,然后选择”属性“打开。
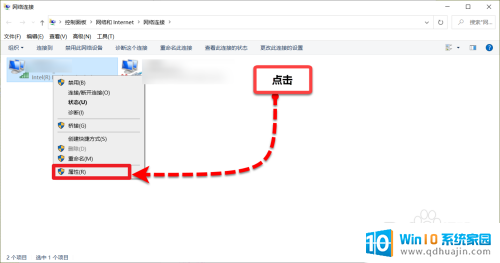
5.在无线网属性设置页面点击”配置“按钮。
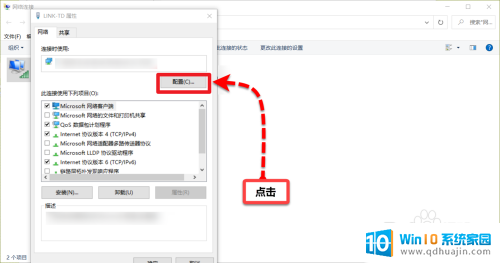
6.在配置界面点击”高级“按钮,进入高级配置。
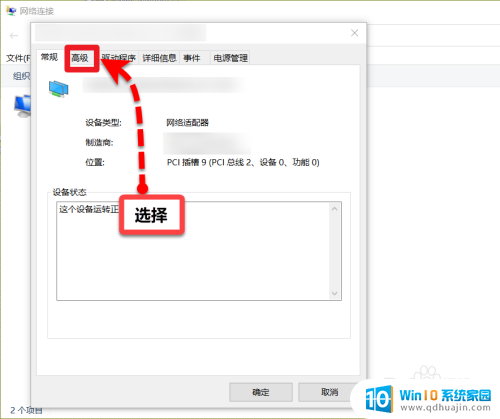
7.然后找到”无线模式“项,修改其后方的”值“。
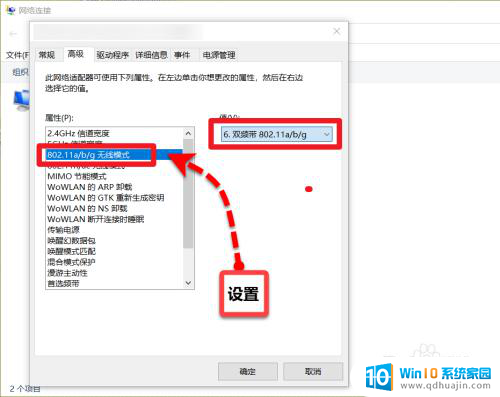
以上便是如何更改wifi信道的全部内容,若有出現此種情況的小夥伴,不妨依照小編的方法來解決,希望這能對大家有所幫助。





