win10宽带上网密码怎么修改 宽带wifi密码修改教程
Win10系统下,修改宽带上网密码和WiFi密码是一件很常见的事情,当我们需要更改密码时,可能会感到困惑和不知所措。不过其实只需简单的几个步骤,就可以轻松完成密码的修改。接下来我们就一起来了解一下Win10系统中如何修改宽带上网密码和WiFi密码的方法吧。
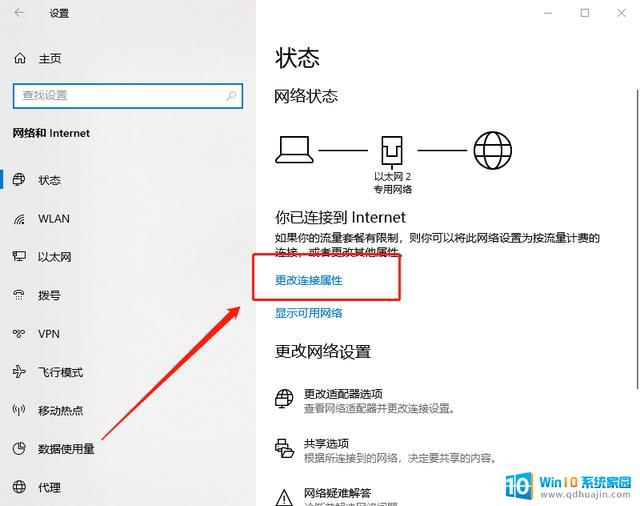
**一、登录路由器管理界面**
首先,您需要知道路由器的IP地址。通常,这个地址可以在路由器底部或侧面的标签上找到,也可能在路由器的用户手册中。打开浏览器,输入该IP地址,然后输入用户名和密码登录。如果您是首次登录或忘记了这些信息,可以尝试使用默认的“admin”作为用户名和密码。或者查阅路由器的说明书。
**二、寻找WiFi设置选项**
登录成功后,您会看到一个管理界面。其中包含了路由器的各种设置选项。在这个界面中,您需要找到与WiFi设置相关的选项。这通常位于“无线设置”、“WiFi设置”或类似的菜单下。
**三、修改WiFi密码**
在WiFi设置页面中,您会看到当前WiFi的名称(SSID)和密码。为了安全起见,建议同时修改这两个信息。找到密码输入框,输入您想要设置的新密码。请注意,新密码应该足够复杂,包含大小写字母、数字和特殊字符,以提高安全性。
**四、保存并重启路由器**
修改完密码后,不要忘记点击“保存”或“应用”按钮,以保存您的更改。之后,您可能需要重启路由器,以使更改生效。重启方法可能因路由器型号而异,但通常可以在管理界面中找到“重启”或“系统工具”等选项。
**五、更新连接设备**
更改WiFi密码后,所有之前连接过该WiFi的设备都将无法自动连接。因此,您需要在每个设备上更新WiFi密码,以确保它们能够重新连接到网络。
通过以上步骤,您可以轻松更改宽带WiFi的密码,提高家庭网络的安全性。记得定期更换密码,并避免使用过于简单或容易猜测的密码组合。
以上就是win10宽带上网密码怎么修改的全部内容,如果有遇到这种情况,那么你就可以根据小编的操作来进行解决,非常的简单快速,一步到位。





