电脑显示界面 如何让win10桌面显示我的电脑
更新时间:2024-07-09 17:57:41作者:jiang
在Win10操作系统中,桌面是我们经常接触的一个界面,而我的电脑作为常用的文件管理工具,在桌面上显示可以让我们更方便地访问和管理文件,那么在电脑显示界面中,如何让Win10桌面显示我的电脑呢?通过简单的操作,我们可以将我的电脑图标添加到桌面上,让我们能够快速打开文件管理器,查看电脑中的文件和文件夹。接下来让我们一起来了解如何实现这个操作。
具体步骤:
1.首先,我们可以看到桌面上面没有我的电脑。

2.我们在桌面空白处点击右键,选择“个性化”。
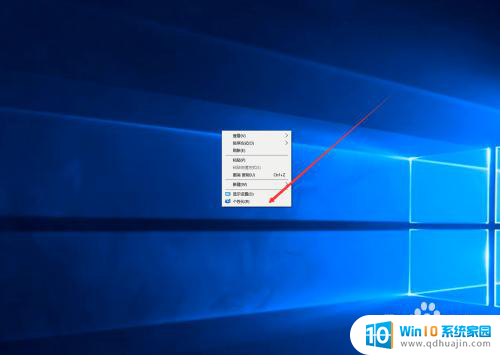
3.然后我们可以看到左侧有一个“主题”,这里我们选择。
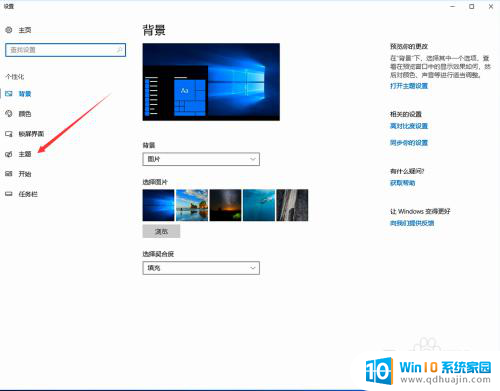
4.我们找到相关设置,然后选择“桌面图标设置”,如图示。
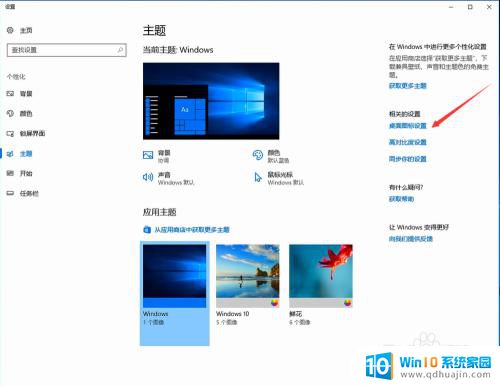
5.在如图示位置,将“计算机”勾选,然后点击“应用”--"确定"。
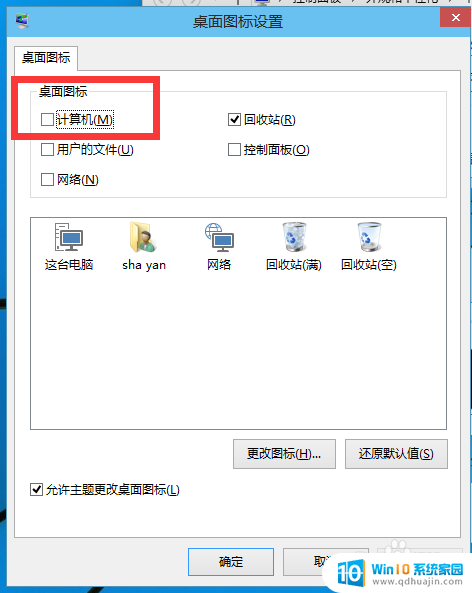
6.我们回到桌面上面,我们可以看到“这台电脑”。已经在桌面上显示出来了,这里不是快捷方式。
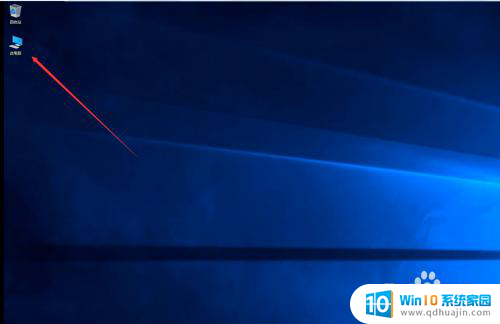
以上就是电脑显示界面的全部内容,如果还有不清楚的用户可以参考以上步骤进行操作,希望能够对大家有所帮助。





