电脑怎么开虚拟机win10 win10如何打开自带虚拟机功能
电脑怎么开虚拟机win10,随着科技的不断进步,电脑已经成为我们日常生活中必不可少的工具之一,而在使用电脑的过程中,有时我们需要运行多个操作系统,以便同时进行不同的任务或测试软件的兼容性。这时虚拟机就成为了一种非常方便的解决方案。虚拟机可以模拟出一个完整的操作系统环境,使我们能够在同一台电脑上运行多个操作系统。而在最新的Windows 10操作系统中,微软已经内置了一个强大的虚拟机功能,使得用户可以轻松地创建和运行虚拟机。下面我们就来了解一下如何在Windows 10上开启自带的虚拟机功能。
具体步骤:
1.首先要找到控制面板,我们点开windows键。然后选择在所有应用中找到“Windows 系统”,打开之后,我们找到“控制面板”,打开。

2.打开控制面板之后,我们选择程序,如图示。
3.然后再程序中,找到“启动或关闭windows功能”。点击打开。

4.在windows功能下面我们找到Hyper-V,勾选上。点击“确定”。
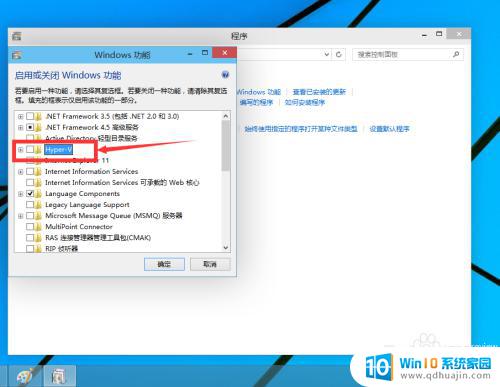
5.等待一段时间后,安装完成,我们点击重启电脑。这里一定要重启电脑。
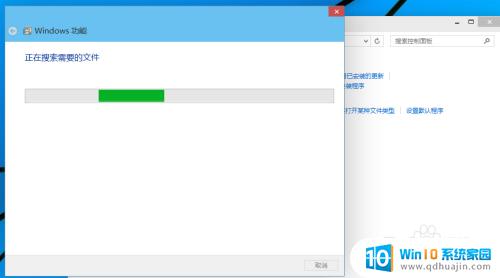
6.重启电脑之后,我们可以在所有应用中看到有一个“Hyper-V 管理工具”,我们打开,点击Hyper-V管理器。就可以看到,我们的虚拟机已经能够用了。接下来就要靠你自己新建自己的虚拟机了。
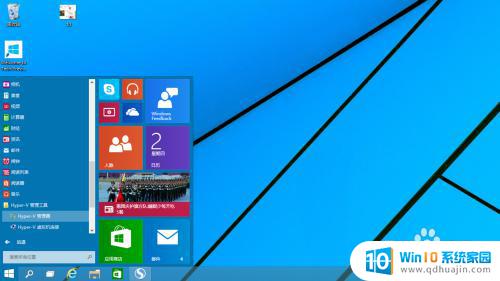
以上就是如何在电脑上开启win10虚拟机的全部内容,如果遇到此类问题,您可以根据这些操作进行解决,非常简单快捷,一步到位。





