win10如何清理系统文件 win10系统清理系统垃圾文件的步骤
win10如何清理系统文件,随着时间的推移,我们的电脑系统可能会渐渐变得缓慢,这主要是由于系统文件和垃圾文件的堆积所致,而win10系统提供了一些简单而有效的方法来清理系统文件和垃圾文件,以保持系统的顺畅运行。清理系统文件可以帮助我们释放磁盘空间,提升系统性能。而清理垃圾文件可以删除无用的临时文件、缓存文件和回收站中的文件,进一步优化系统。接下来我们将介绍win10系统清理系统文件和垃圾文件的步骤,帮助您轻松保持电脑的高效运行。
步骤如下:
1.第一步在win10系统上按win+R键打开运行,输入“cleanmgr.exe”,点击确定,如下图所示:
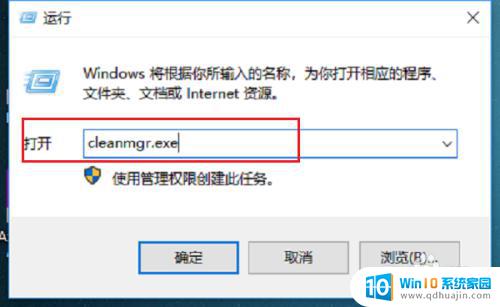
2.第二步进去磁盘清理:驱动器选择界面,一般选择C盘,点击确定,如下图所示:

3.第三步点击之后,开始扫描驱动器。等待一会儿进去磁盘清理界面之后,勾选“Windows更新清理”,“Windows升级临时文件”,“临时文件”,点击确定,如下图所示:
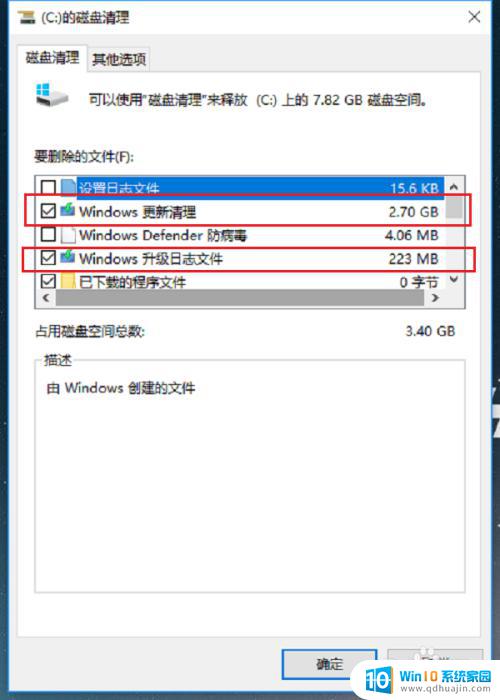
4.第四步会弹出框确定是否清理掉这些系统垃圾文件,点击删除文件,如下图所示:
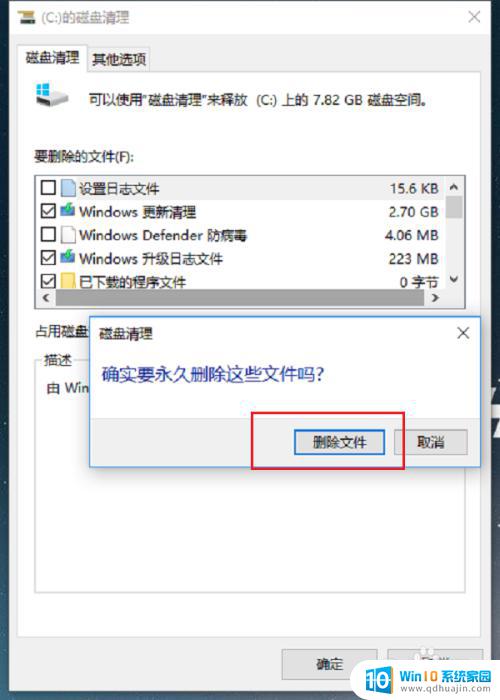
5.第五步开始进行磁盘清理,一般清理系统垃圾文件都需要一点时间。等待清理完成,如下图所示:
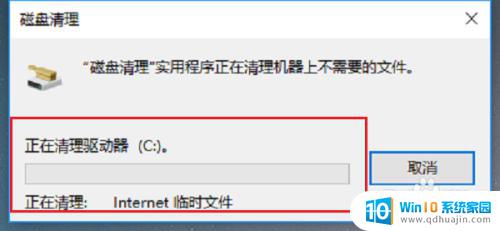
6.第六步清理完成之后,我们还可以通过一些第三方的清理软件进行清理。清除垃圾注册表信息,缓存等,也可以把回收站清理掉,如下图所示:

以上是关于如何清理Win10系统文件的全部内容,如果您遇到相同的问题,可以按照小编的方法尝试解决。





