windows10怎么彻底删除360 360在win10上的所有文件如何完全卸载
在使用Windows 10操作系统的过程中,有时我们需要彻底删除360安全卫士等软件,仅仅通过控制面板的卸载程序并不能完全清除360在Win10上的所有文件。如何才能彻底删除360并完全卸载呢?接下来我们将为您介绍一些方法。
方法一:
1、首先按下键盘“Win+R”打开运行。
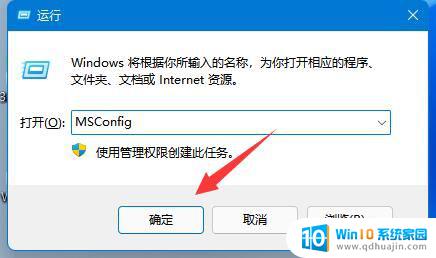
2、在其中输入“MSConfig”并点击“确定”。
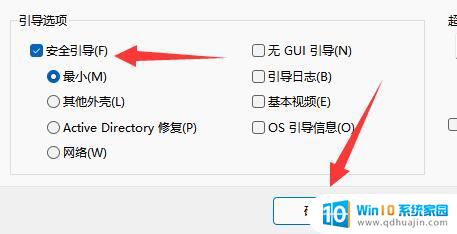
3、接着进入“引导”选项卡。
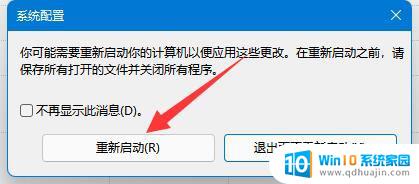
4、然后勾选“安全引导”并点击“确定”。
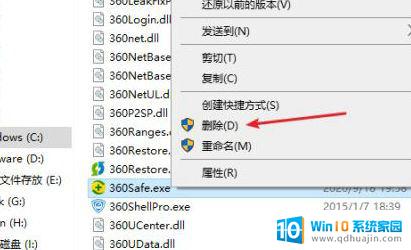
5、最后重启电脑,就可以进入安全模式了。在安全模式里就能正常删除360safe了。
方法二:
1、首先打开浏览器,点击右上角设置。打开“internet选项”。
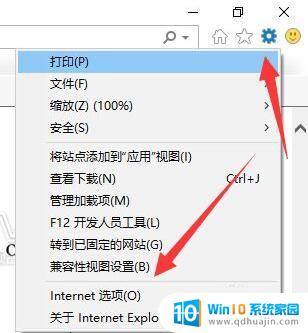
2、接着在主页中输入一个新的主页,只要与360无关即可。
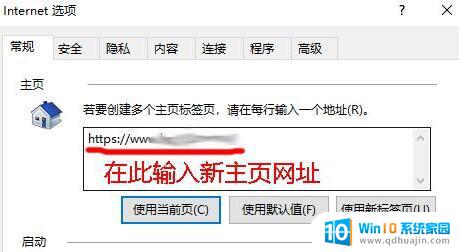
3、修改完成后,我们再打开左下角“设置”。
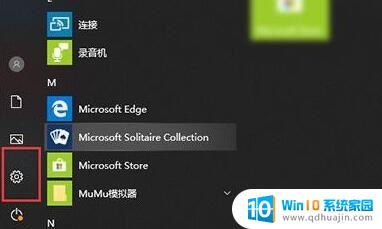
4、然后打开“应用”设置。
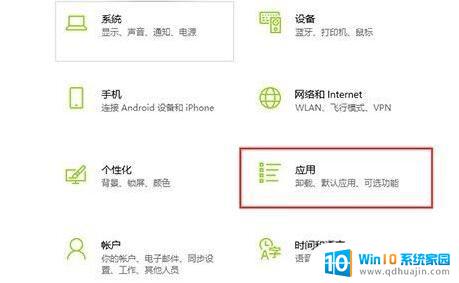
5、然后在其中找到“360软件”。
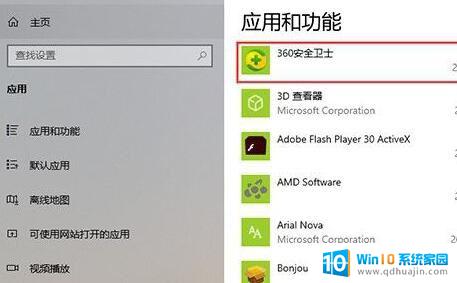
6、随后选中该软件,点击“卸载”。
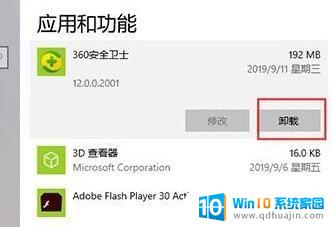
7、最后点击“继续卸载”就可以彻底删除360了。
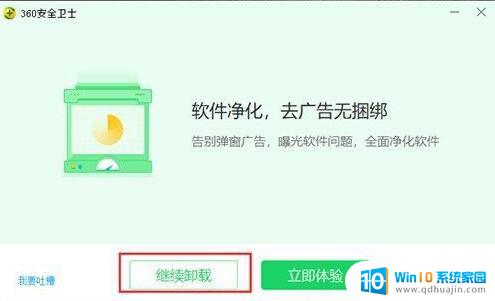
方法三:
1、我们可以下载安装强力删除软件“geek uninstall”
2、安装完成后,打开它,在列表里就能找到“360”了。
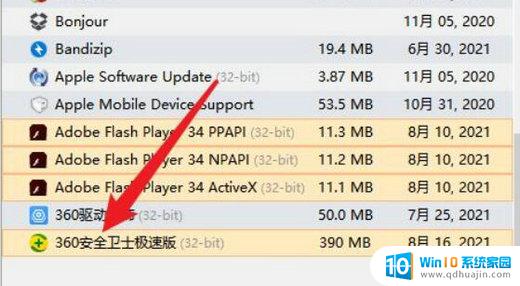
3、找到后右键点击它,选择“强制删除”
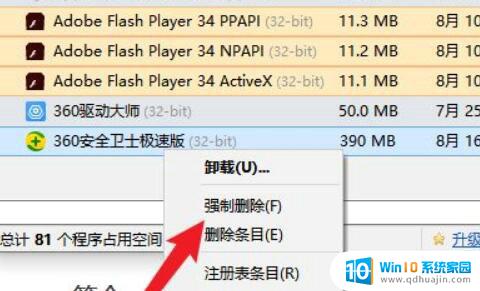
4、如果弹出提示框就点击“是”
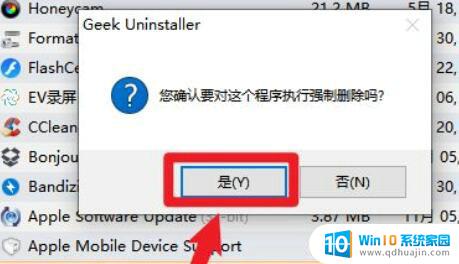
5、最后将残留文件全选后一起删除就可以了。
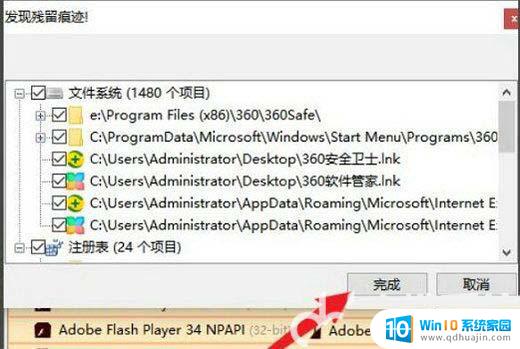
win10自带的eng键盘怎么删除? win10怎么彻底删除eng输入法的教程
Win10彻底关闭Antimalware Service Executable解决cpu内存占用过高问题
以上就是windows10怎么彻底删除360的全部内容,还有不懂得用户就可以根据小编的方法来操作吧,希望能够帮助到大家。





