电脑关机并更新怎么关闭 Win10更新后自动关机怎么取消
更新时间:2024-03-31 17:55:53作者:yang
在日常使用电脑的过程中,可能会遇到电脑需要关机并更新系统的情况,而有时候我们可能并不想在某个特定时间点让电脑自动关机,特别是在Win10系统自动更新时。如何关闭Win10更新后自动关机的设置呢?接下来我们将探讨如何取消Win10更新后自动关机的方法。
具体方法:
1.电脑打开左下角的开始键,再点击【设置】如图所示。
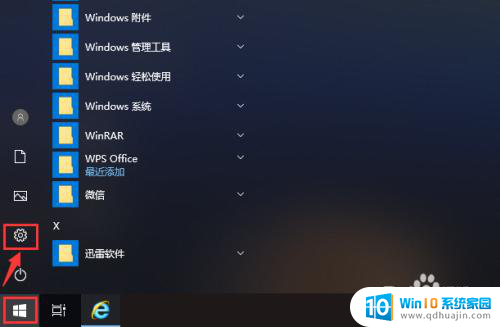
2.打开设置页面后,点击【更新和安全】就可以管理电脑的更新。
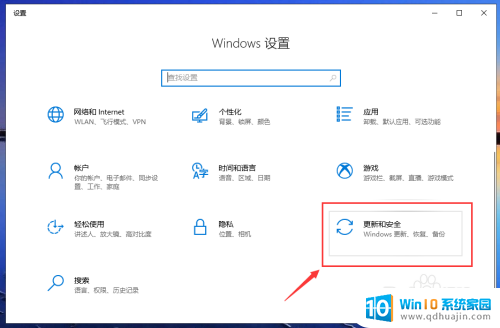
3.在更新页面,点击【高级选项】就可以设置电脑的更新。
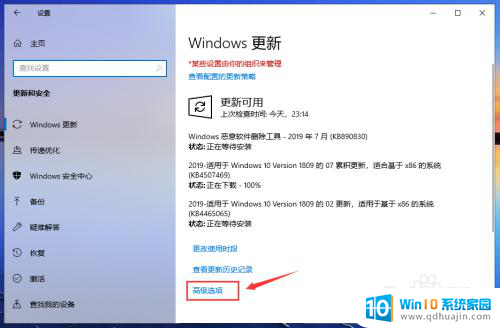
4.在高级选项页面,关闭自动更新的按钮,关闭更新通知的按钮,如图所示。
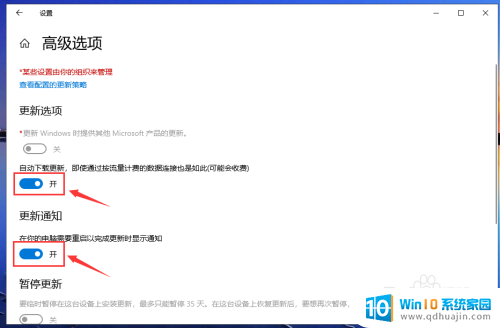
5.关闭成功后,如图所示,这样就关闭电脑的自动更新。
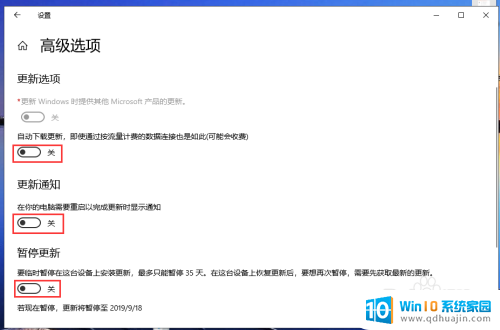
6.返回更新与安全页面,我们就可以看到“已关闭自动更新”。
注意:只有35天有效,并且要更新最新版本后,才能暂停更新。
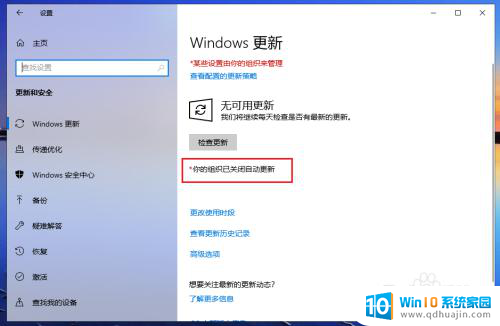
7.完成后,返回电脑桌面。准备关机时,就是【关机】就没有“更新并关机”,这样win10已经成功取消更新并关机了。
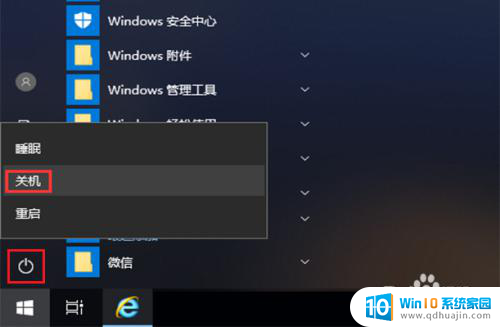
以上就是电脑关机并更新的全部内容,有需要的用户可以按照以上步骤进行操作,希望对大家有所帮助。





