笔记本电脑扫描功能在哪 win10系统怎样使用扫描功能
更新时间:2023-12-09 17:55:58作者:jiang
随着科技的不断进步,笔记本电脑已经成为我们生活中不可或缺的一部分,除了日常的办公、娱乐等功能外,你是否知道笔记本电脑还具备强大的扫描功能呢?尤其是在Windows 10系统中,扫描功能更是得到了进一步的优化和提升。究竟如何使用笔记本电脑的扫描功能呢?接下来我们将为大家详细介绍。
具体方法:
1.打开我的电脑
空白处右击鼠标》》点击属性》》进入电脑信息页面
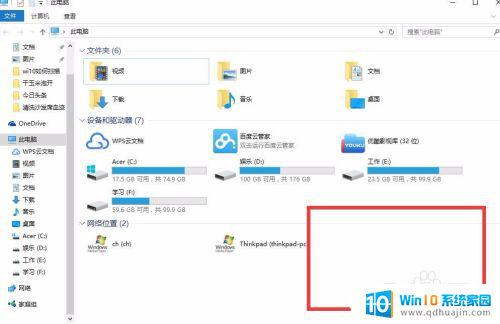
2.打开控制面板
点击入图红框位置“控制面板”单击进入
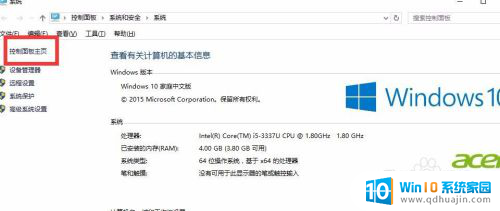
3.查看设备和打印机
找到硬件和声音》查看设备和打印机》单击进入
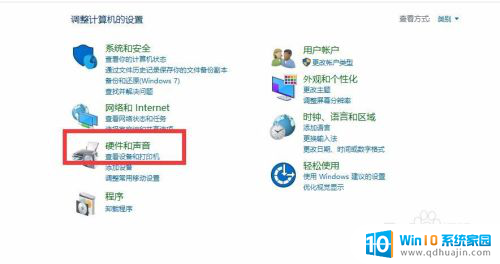
4.选中设备
选中扫描/传真设备,单击进入新建扫描任务页面
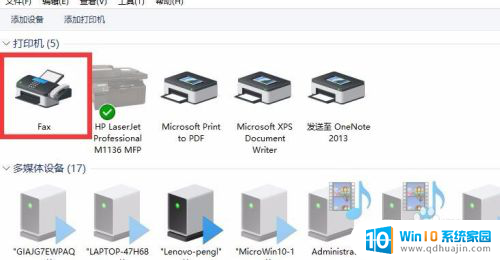
5.进入新建扫描任务页面
连接扫描设备,新建扫描任务即可开始文件扫描
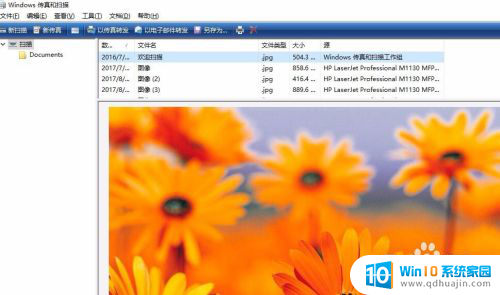
6.快捷命令进入
开始栏搜索位置》输入“WFS”回车也可快速进入新建扫描任务页面
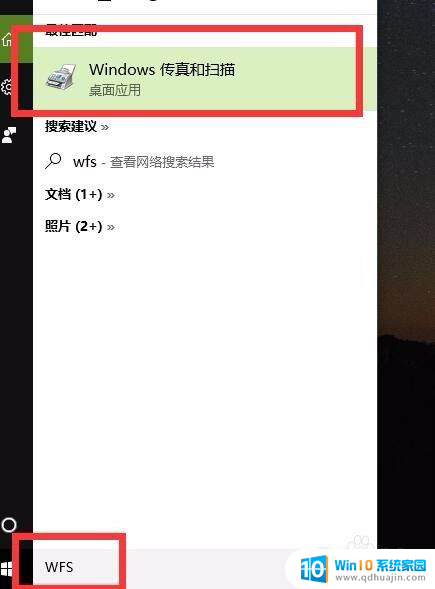
7.开始扫描
新建扫描任务,开始文件扫描。
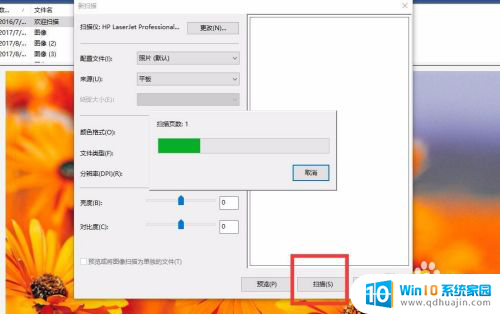
以上就是笔记本电脑扫描功能在哪的全部内容,如果有出现这种情况的用户可以尝试按照以上方法解决,希望对大家有所帮助。





