手机如何投屏笔记本电脑win10 win10系统电脑如何接收手机投屏
手机如何投屏笔记本电脑win10,在现代科技快速发展的今天,手机已经成为我们生活中不可或缺的一部分,而随着智能手机功能的不断升级,手机投屏成为了一项备受欢迎的功能。无论是在工作还是娱乐时,通过手机投屏到笔记本电脑上进行展示或操作,都能极大地方便我们的生活。而对于使用Windows 10系统的电脑用户来说,了解如何接收手机投屏就显得尤为重要。接下来我们将探讨手机如何投屏至Win10系统电脑的方法,为大家提供一些实用的技巧和指导。
操作方法:
1.进入电脑设置
打开设置-选择手机。如果你得控制面板没有这一栏,那么可能说明你得系统没有升级,建设升级系统。

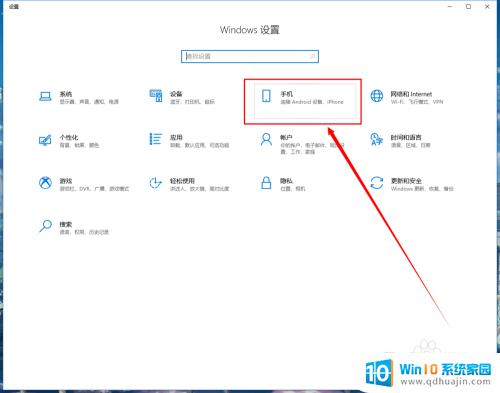
2.打开共享设置。
点击手机选项,进入后点击转到体验共享设置按钮,这时会进入体验贡献面版。
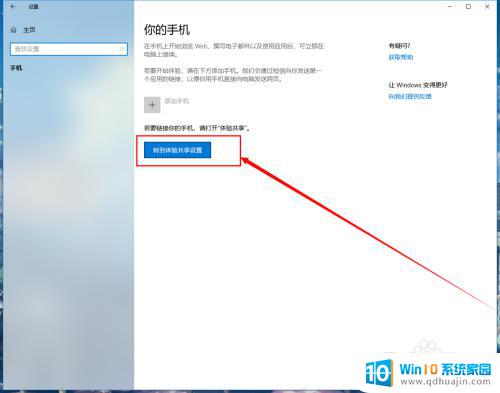
3.修改投屏到此电脑的相关设置。
点击投屏到此电脑选项,这里需要对下图的地方进行设置。选择所有位置都可,避免出现无法链接的情况。
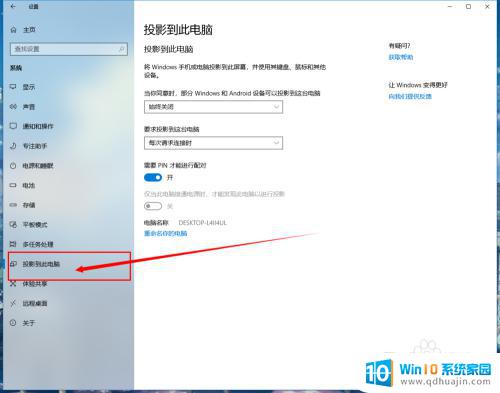
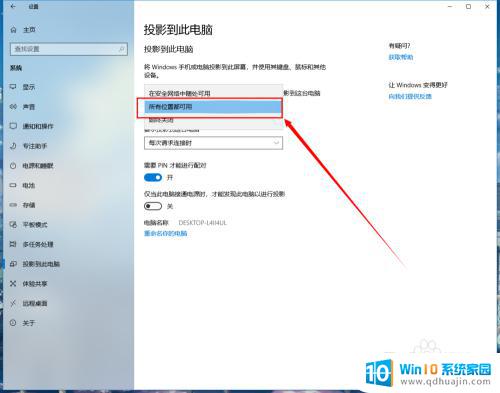
4.手机打开投屏功能。
打开手机,确定手机和电脑都能上网。打开投屏功能,如果提示先打开wlan,打开即可,不影响。
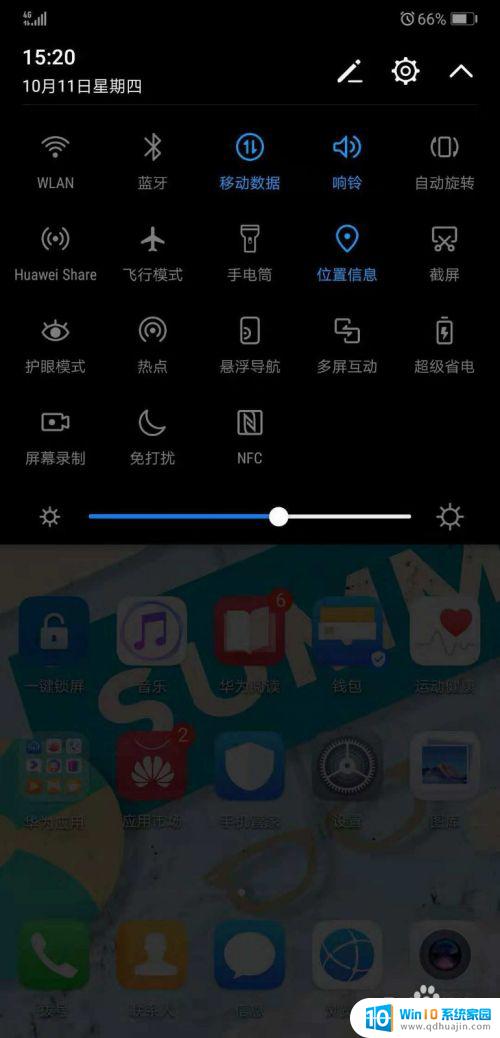
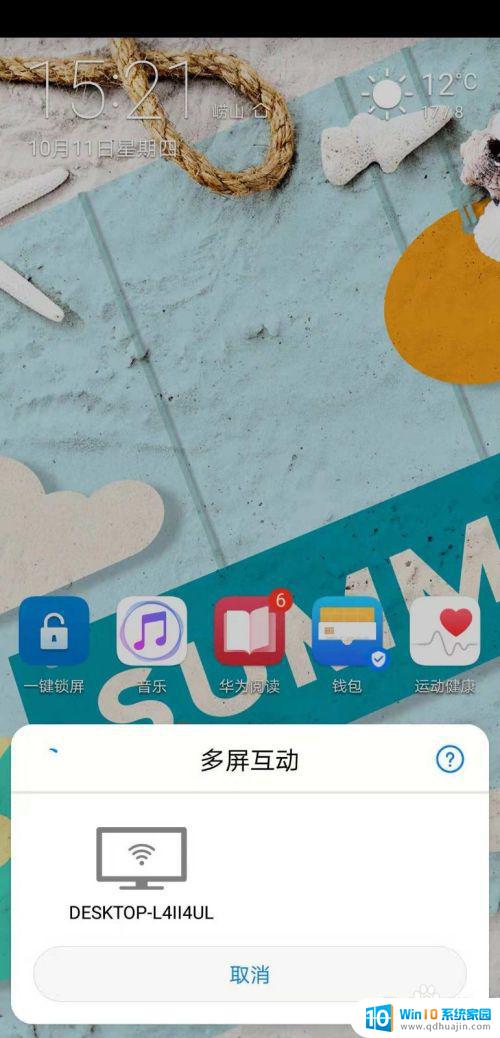
5.选择链接的电脑屏幕。
点击投屏后,屏幕会出现搜索框,找到你的电脑进行链接,这时电脑端会出现提示。
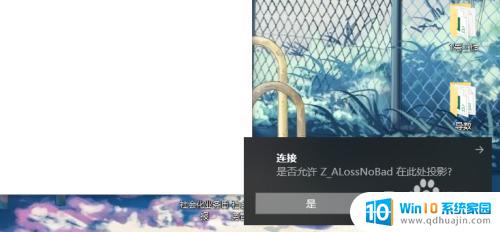
6.输入PIN码。
在成功接入时,电脑屏幕会出现PIN码。手机端同时会提示输入PIN,根据电脑屏幕上的提示输入到手机端即可。

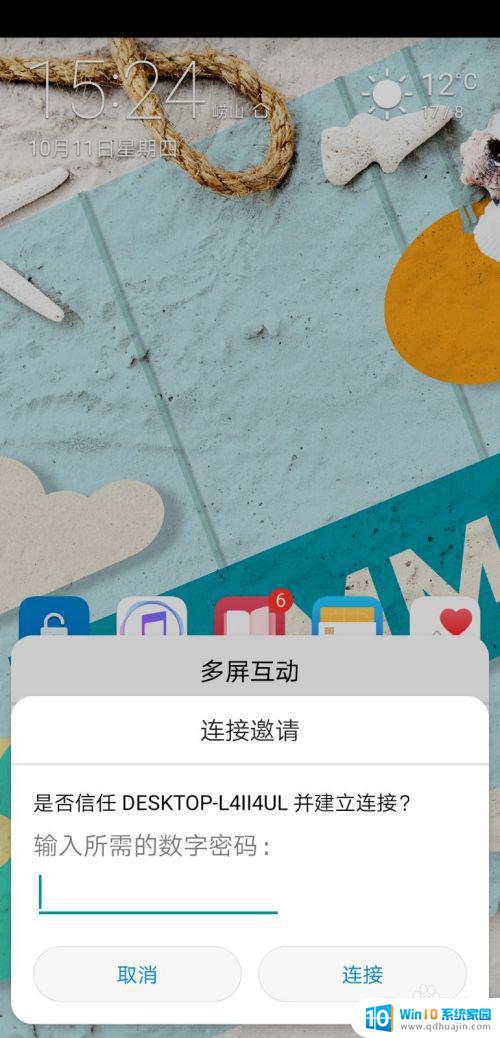
7.连接成功。
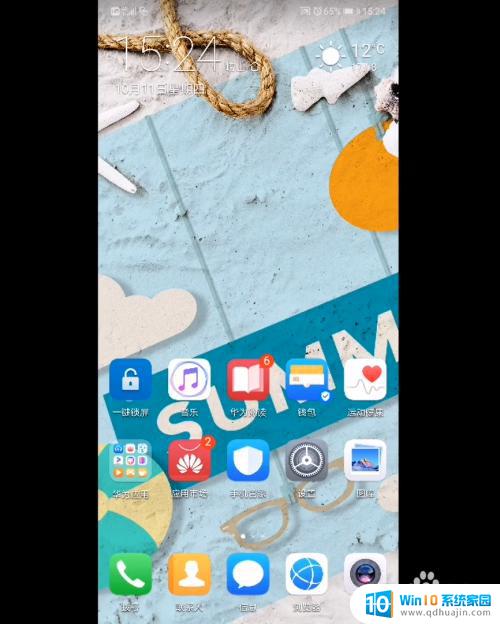
以上就是手机如何投屏笔记本电脑win10的全部内容,如果你遇到了此类问题,可以尝试使用本文介绍的方法进行解决,希望这篇文章能对你有所帮助。





