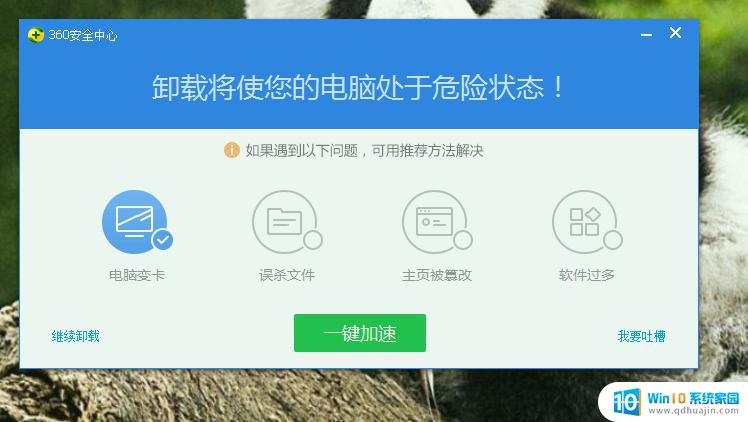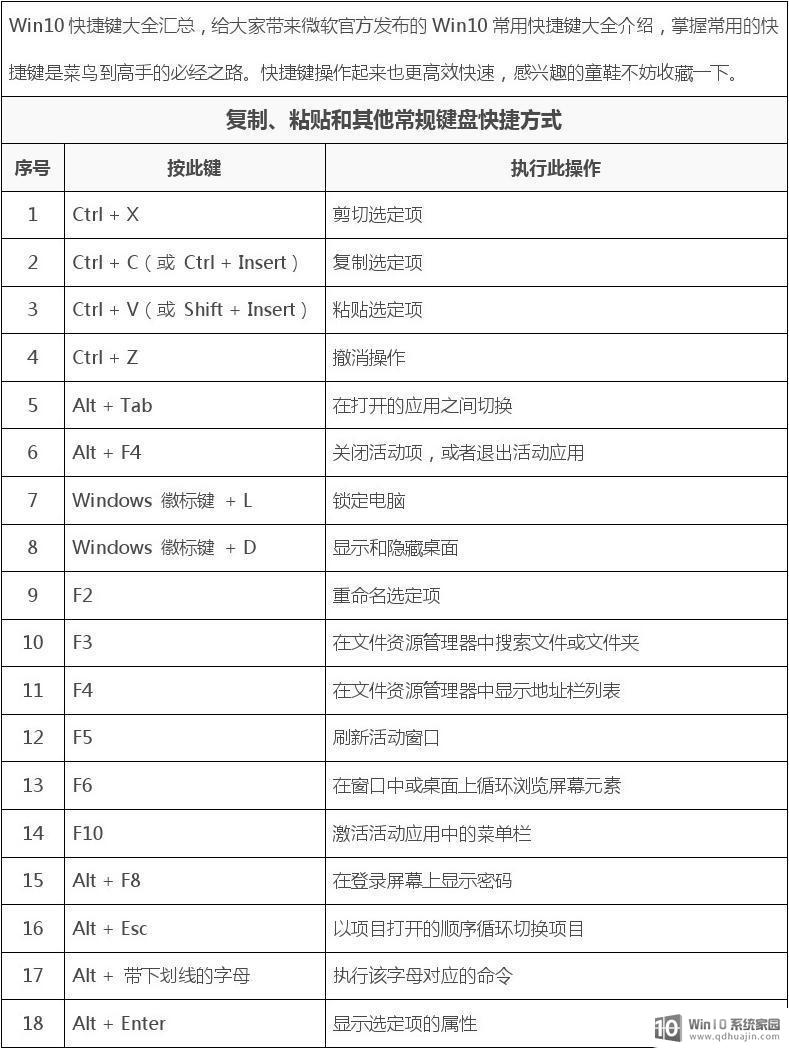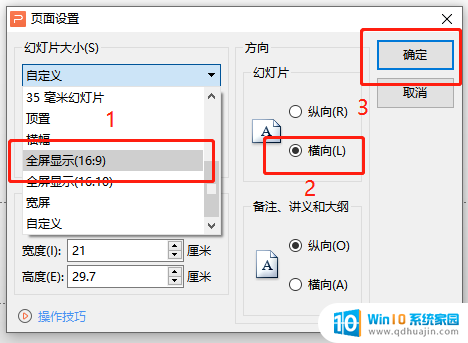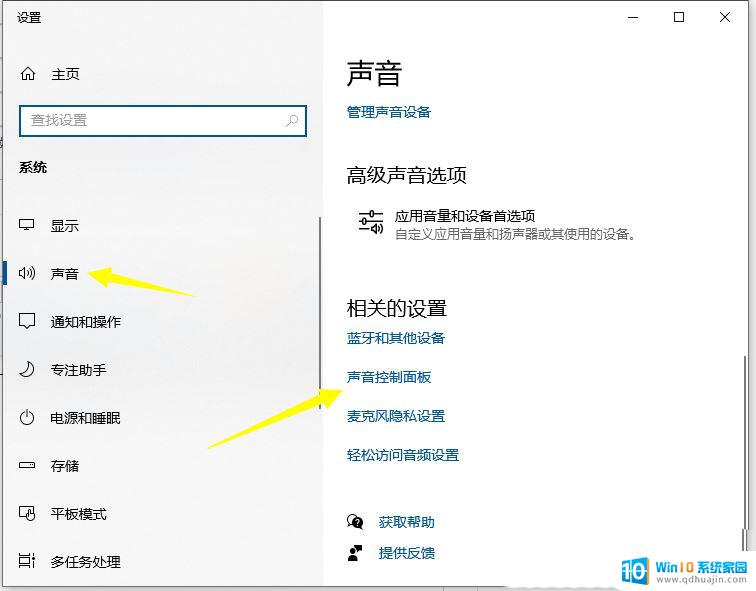如何通过连上网的电脑知道路由器地址 Win10系统如何查看WIFI连接的路由器IP地址
更新时间:2023-07-20 17:54:10作者:jiang
如何通过连上网的电脑知道路由器地址?对于使用无线网络的用户来说,了解WIFI连接的路由器IP地址也是十分必要的。在Win10系统中,查看这些信息十分简单。下面我们就来详细介绍一下Win10系统如何查看WIFI连接的路由器IP地址。
Win10系统如何查看WIFI连接的路由器IP地址
操作方法:
1.首先在电脑上右键点击左下角的开始按钮,在弹出菜单中选择“运行”菜单项。
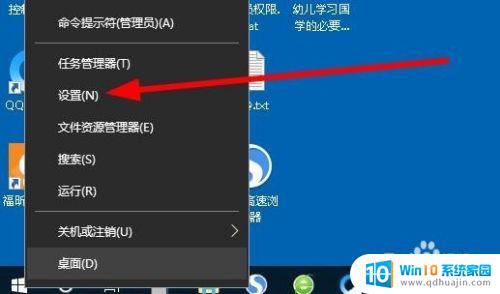
2.接着在打开的运行窗口中,点击“网络和Internet”图标。
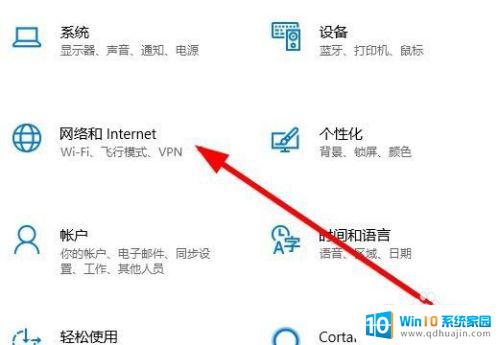
3.接下来在打开的网络设置窗口中,我们点击左侧边栏的“Wlan”菜单项。
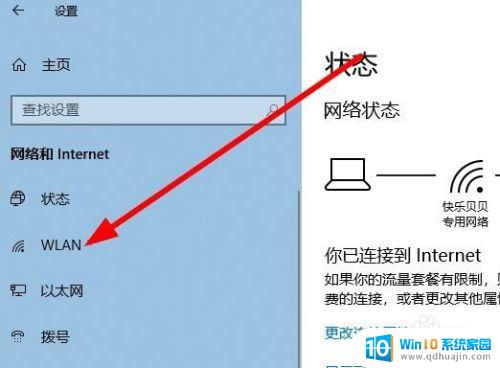
4.接着在右侧打开的窗口中,我们找到“硬件属性”快捷链接。
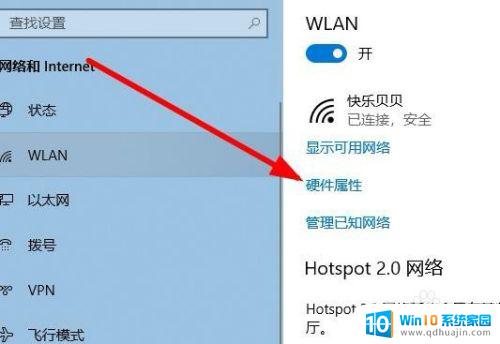
5.在打开的属性窗口中,我们可以看到IPV4 DNS服务器地址。这就是我们路由器的IP地址了。

总的来说,通过 Win10 系统查看 WIFI 连接的路由器 IP 地址非常简单。只需打开网络和共享中心,找到当前连接的 WIFI 网络,点击属性,再选择IPv4地址,这里就能看到路由器的 IP 地址了。这样就可以方便地进行一些调试和网络设置了。