win7电脑画面变大怎么调小 win7系统电脑怎么调整屏幕显示大小
更新时间:2024-04-25 17:54:30作者:jiang
Win7系统电脑的屏幕显示大小是我们日常使用电脑时经常需要调整的一个设置,有时候可能会因为误操作或者其他原因导致画面变大,给我们带来不便。如何调整屏幕显示大小成为了一项必备技能。在Win7系统中,我们可以通过简单的操作来调整屏幕显示大小,让我们的电脑画面恢复正常,提升使用体验。接下来我们就一起来看看如何调整Win7电脑画面大小。
具体步骤:
1.如图所示,这是该电脑的屏幕尺寸
很明显,该电脑的物理黑边和屏幕中的内容完美结合
当然了,该电脑屏幕很大。
现在我们需要调整一下,使得屏幕变小,最后一张图是效果。
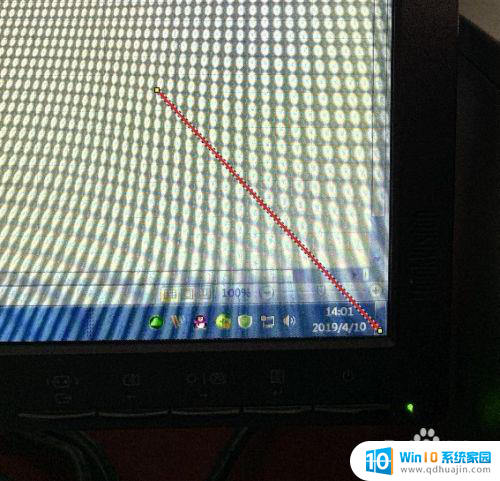
2.点击 Windows图标
然后点击 控制面板
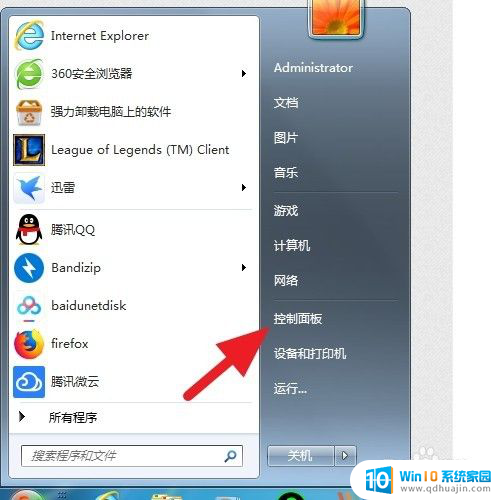
3.点击 显示
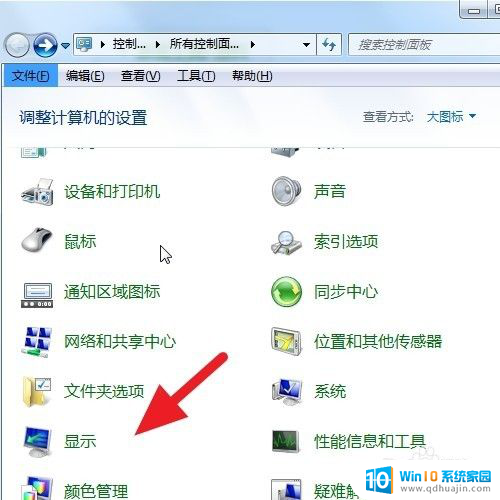
4.点击 调整分辨率
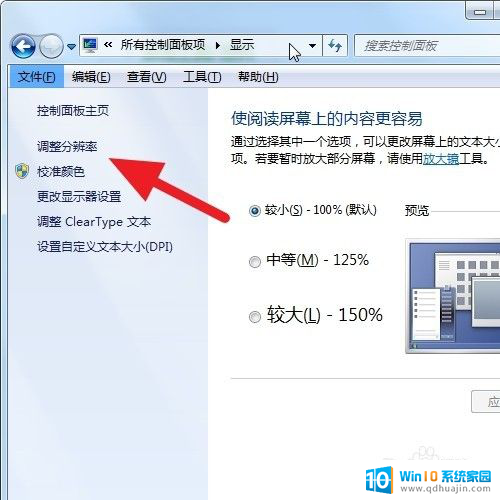
5.点击 分辨率后面的 小三角
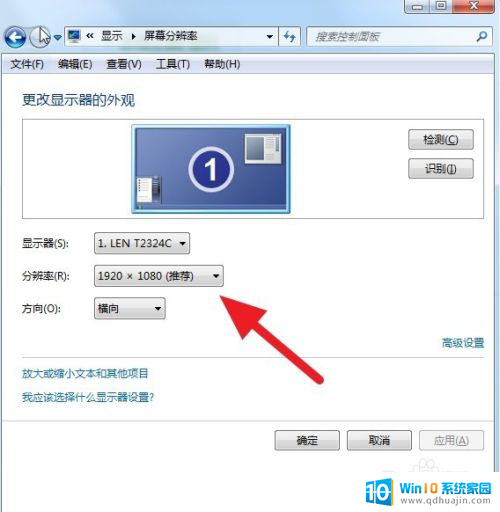
6.如图,这里有很多尺寸
我们选择一个1280的,然后 点击 确定
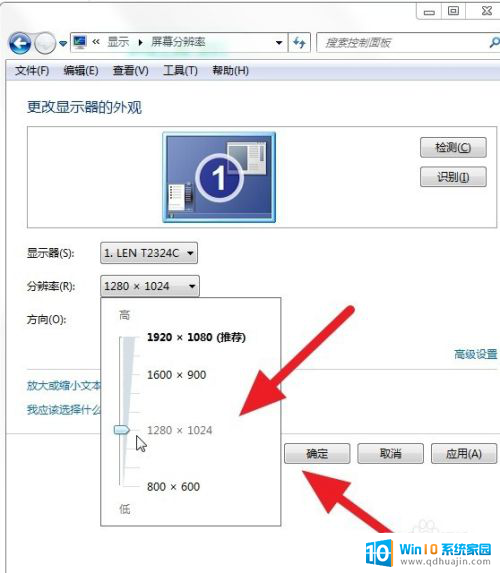
7.点击 应用
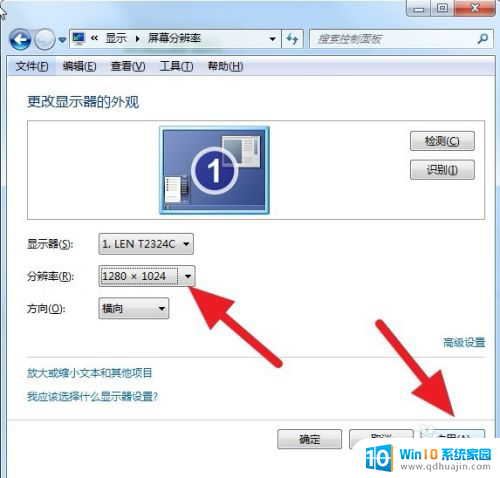
8.提示 保留更改
稍等片刻
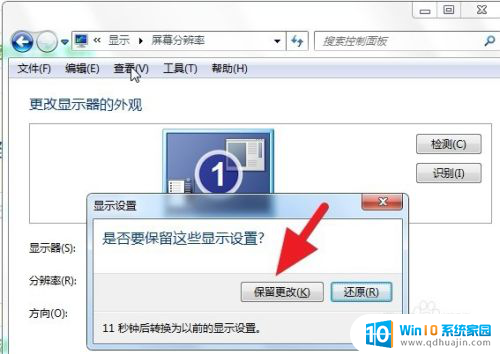
9.屏幕尺寸已经变小
从下图可以看到,屏幕图像和物理屏幕的黑边有一定的距离
这是屏幕变小操作,如果变大,就调整大尺寸即可。
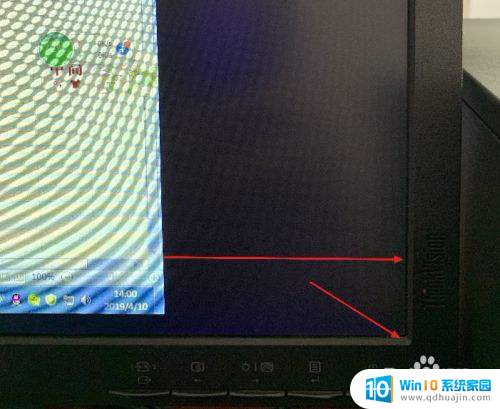
以上是如何调整win7电脑画面变大的全部内容,如果您遇到这种情况,可以尝试根据以上方法解决,希望对大家有所帮助。





