微软鼠标滚轮不能上下翻页 Win10鼠标滚动设置为翻页
更新时间:2023-09-01 17:52:30作者:yang
微软鼠标滚轮不能上下翻页,在使用计算机时,鼠标的滚轮功能无疑是我们操作的重要一环,然而最近有一些Windows 10系统用户反映,他们的微软鼠标滚轮无法实现上下翻页的功能。这无疑给用户的使用体验造成了一定的困扰。好在微软也意识到了这个问题,并在Win10鼠标滚动设置中增加了翻页功能。这一举措无疑为用户提供了更加便捷的操作方式,让用户可以更流畅地浏览网页内容。下面我们就来详细了解一下Win10鼠标滚动设置为翻页的方法。
步骤如下:
1.点击开始菜单中的设置。
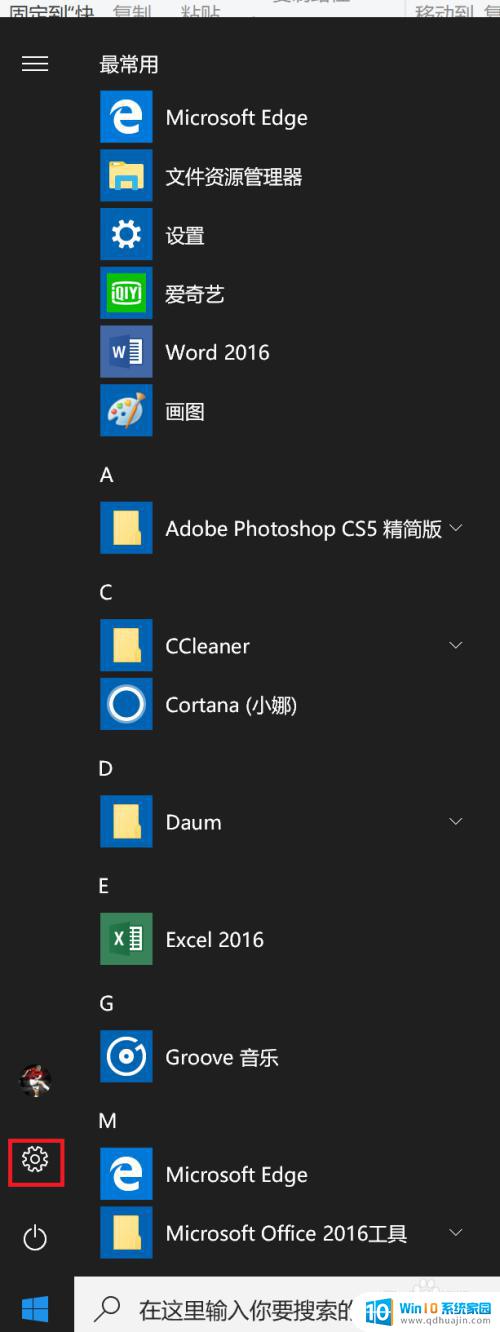
2.在弹出的设置窗口中选择个性化进行点击。

3.点击左侧的主题,如图中红框所示。
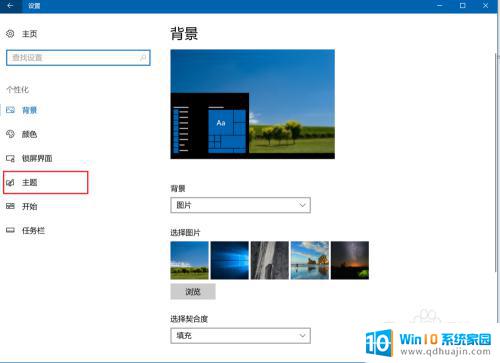
4.点击右侧的鼠标光标。
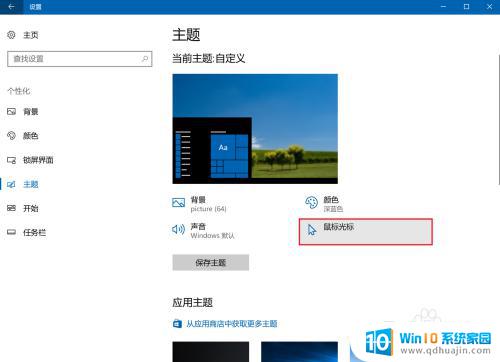
5.选择滑轮选项卡,如图中红框所示。
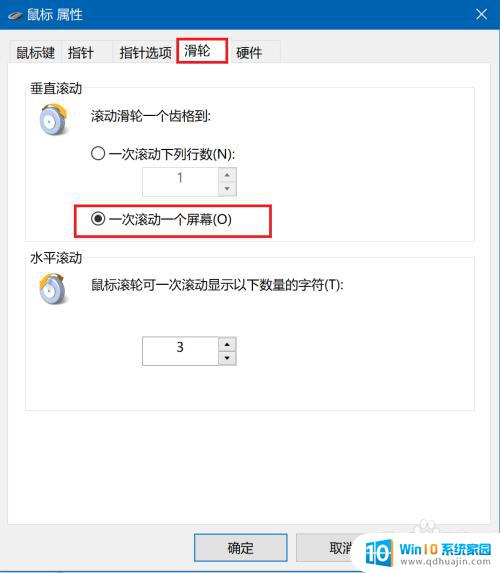
6.设置完成后,依次选择应用和确定。

以上就是微软鼠标滚轮不能上下翻页的完整解决方案,如果您遇到这种情况,请按照这些步骤进行解决,我们希望这些信息能够帮助到您。





