电脑输入法怎么默认英文 Win10英文输入法设置
目前,随着全球化的发展,英语已经成为国际公认的交流语言。随着电脑的普及,英文输入法也逐渐成为了广大用户日常输入的方式。但是在使用电脑时,由于默认输入法的设定,很多用户可能会出现无法正常输入英文的问题,这就需要我们对Win10英文输入法的设置进行一些调整。下面就与大家分享一下,电脑输入法怎么默认英文 Win10英文输入法设置的方法。
Win10英文输入法设置
方法如下:
1.设置Win10默认英文输入法之前要先添加英文输入法。
没有添加请看这里:http://jingyan.baidu.com/article/14bd256e262714bb6d26121a.html
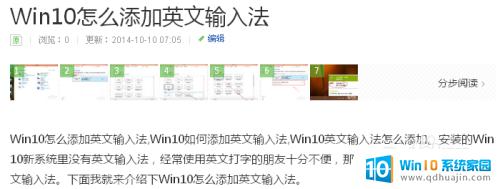
2.点击Win10桌面右下角的输入法图标,在点击弹出菜单里的语言首选项。如下图所示。

3.在语言窗口里的更改语言首选项下将英文输入法选中,然后点击上面的“上移”按钮。如下图所示。
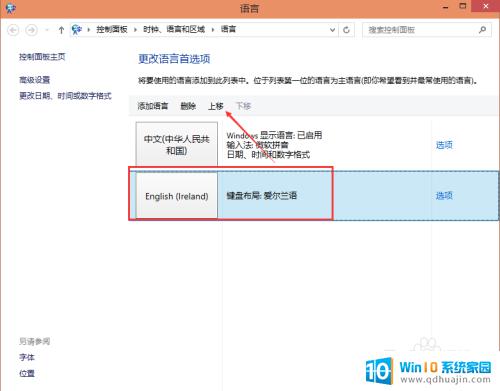
4.移动好后,添加的英文输入法就在第一位置了,下次在打开电脑时就会默认使用英文输入法。如下图所示。

5.再次点击Win10系统右下角的输入法,在弹出菜单里可以看到英文输入法已经在第一位置了。如下图所示。
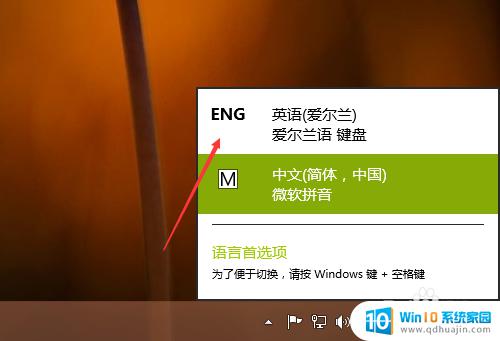
6.我们在重启下电脑,在Win10系统的右下角可以看到英文输入法。即设置默认英文输入法成功,如下图所示。

如果您所使用的电脑输入法默认为中文,但您更偏爱英文输入法,那么在Win10系统下,只需简单设置即可让您的输入法默认为英文。这将为您提供更流畅高效的打字体验,尤其是当您需要处理大量的英文文本时,更能提高您的工作效率。





