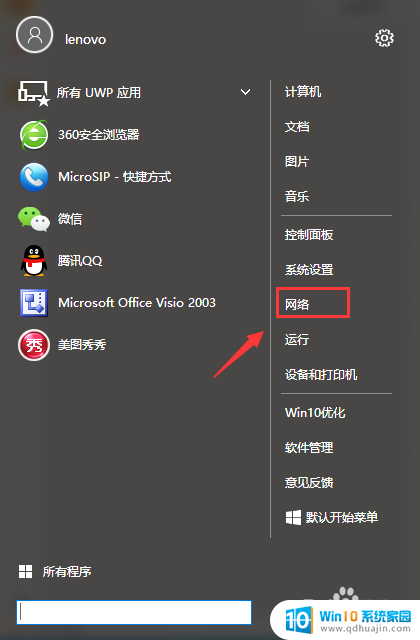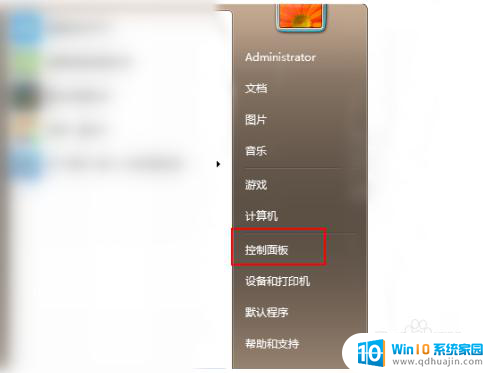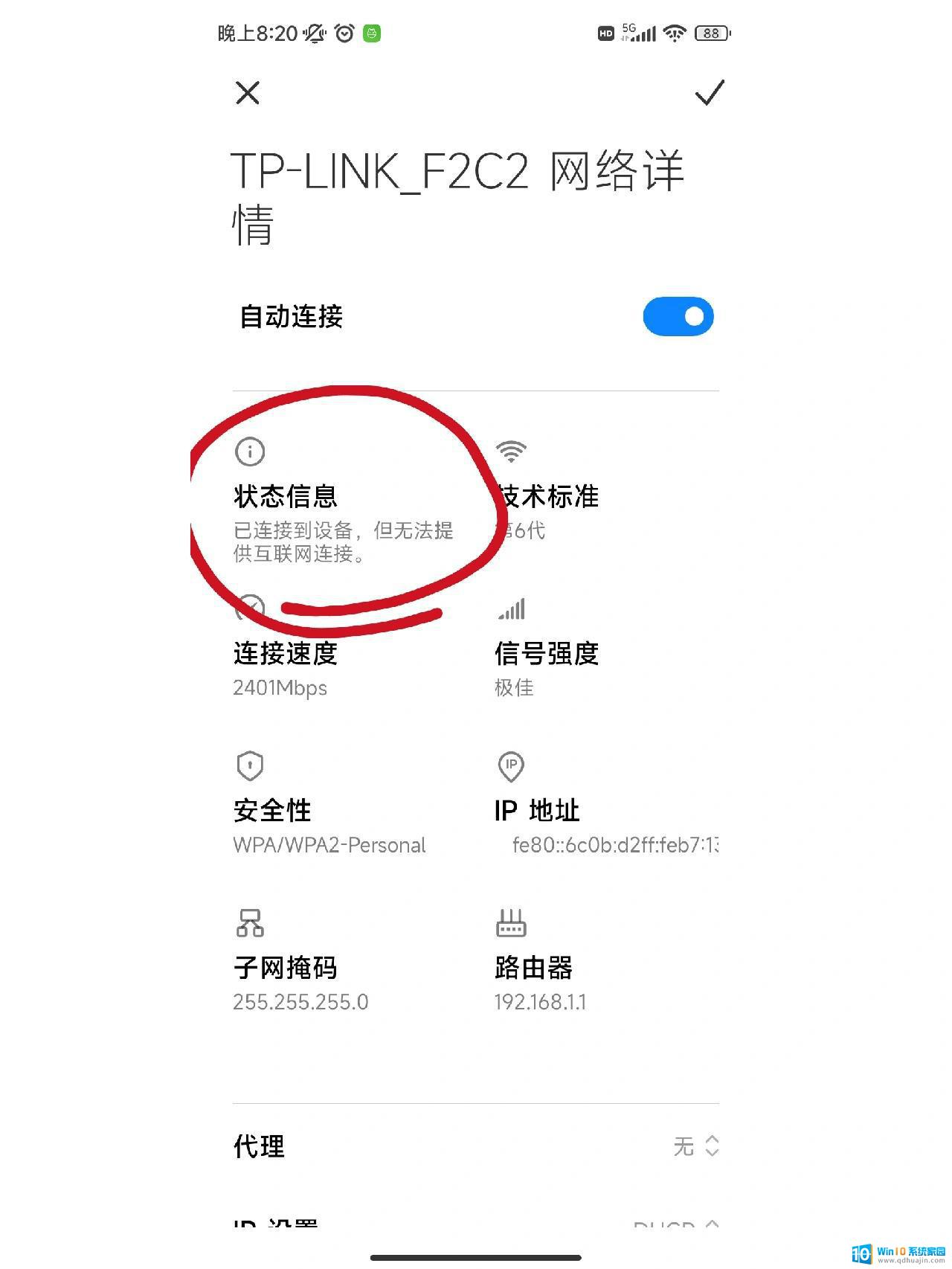w10电脑怎么分屏 win10如何分屏显示多个应用程序
更新时间:2023-12-27 17:51:05作者:xiaoliu
在现代社会电脑已经成为人们生活中不可或缺的工具之一,随着科技的不断发展,操作系统也在不断更新,其中Windows 10成为了许多人的首选。而在日常使用中我们常常会遇到需要同时打开多个应用程序的情况,这时候分屏显示就成为了一项十分实用的功能。如何在Windows 10上进行分屏显示呢?接下来我们将详细介绍Win10电脑如何分屏显示多个应用程序的方法。
方法如下:
1.打开任务试图窗口。
1.点击桌面下面如下图标。
2.使用快捷键 (win+Tab)

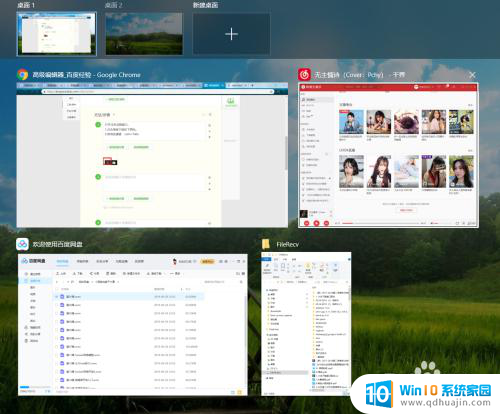
2.进入视图窗口,可以切换到对应的任务。这是视图窗口的主要内容。
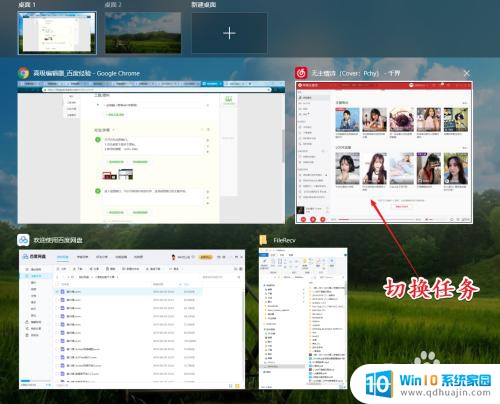
3.选择某任务窗口,左侧贴靠或右侧贴靠。
这是分屏功能实现的手段。
在选择一个贴靠后,另一侧的贴靠直接点击选择即可。
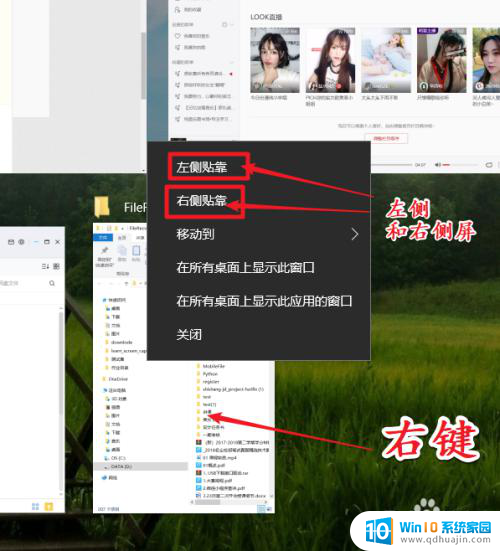
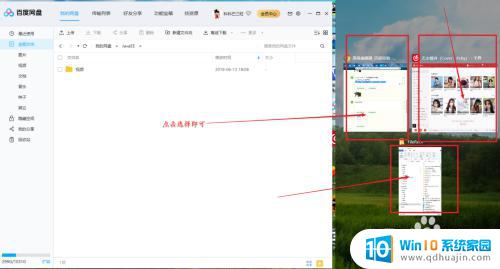
4.实现的效果。
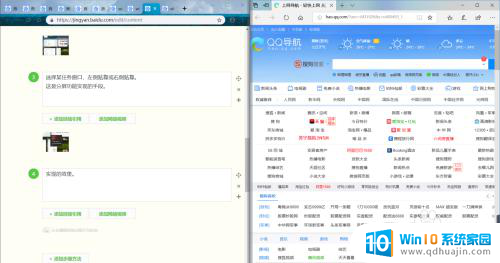
以上就是如何在w10电脑上分屏的全部内容,如果有任何问题,用户可以按照小编的方法进行操作,希望这对大家有所帮助。