输入法没有显示选字 win10输入法无法显示选字框怎么办
更新时间:2023-05-09 17:51:27作者:jiang
输入法没有显示选字,近期一些Win10用户反映他们的输入法无法显示选字框,让使用体验大打折扣。对此小编也进行了一番探究,发现很多人都经历了这样的困扰。不过放心这本不是什么大问题,只需要按照以下方法操作就可以解决。
win10输入法无法显示选字框怎么办
方法如下:
1.在Windows10系统开始菜单中打开设置。
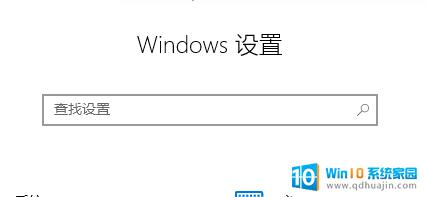
2.在设置窗口中点击“时间和语言”。

3.
在时间和语言窗口中点击左侧的“语言”。
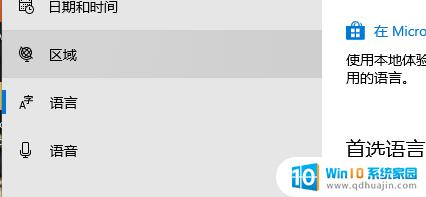
4.
接着点击“拼写、键入和键盘设置”。

5.点击“高级键盘设置”。

6.
然后在打开的切换输入法的窗口,点击窗口中的“语言栏选项”。

7.然后就会打开文本服务和输入语言的窗口,勾选“在任务栏中显示其他语言栏图标”。
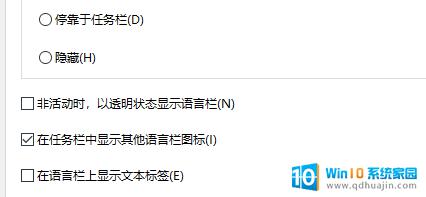
如果你在使用Win10输入法时,发现无法显示选字框,需要检查一下输入法设置、系统更新、输入法更新等问题。如果问题仍然存在,可以尝试重新安装或者换用其他的输入法替代。希望本文能够对你有所帮助。





