windows更改ip Windows10如何手动修改IP地址
在使用Windows 10操作系统时,有时候我们需要手动更改IP地址以满足特定的网络需求,无论是为了解决网络连接问题,还是为了实现特定的局域网设置,更改IP地址都是一个必要的步骤。在Windows 10中,我们可以通过一些简单的步骤来手动修改IP地址。通过这种方式,我们可以轻松地调整网络设置,以便与其他设备进行通信,并确保网络连接的稳定性和安全性。下面我们将详细介绍如何在Windows 10中手动修改IP地址的方法。
具体方法:
1.首先打开Windows10系统,然后在左下角的开始菜单图标上单击鼠标右键。在弹出的开始菜单上选择【设置】选项。
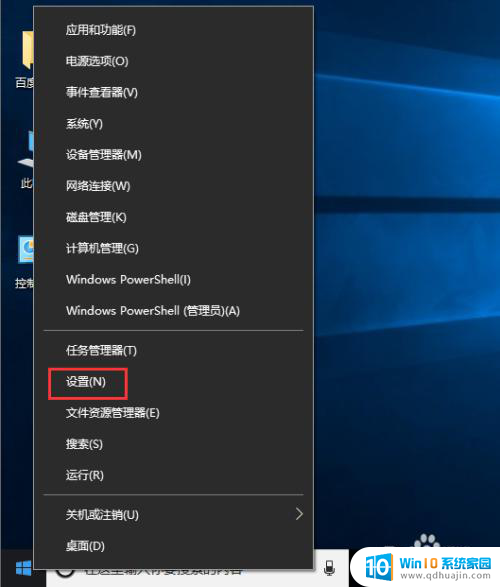
2.接着在弹出的【Windows设置】面板中选中【网络和Internet】选项进入下一步。
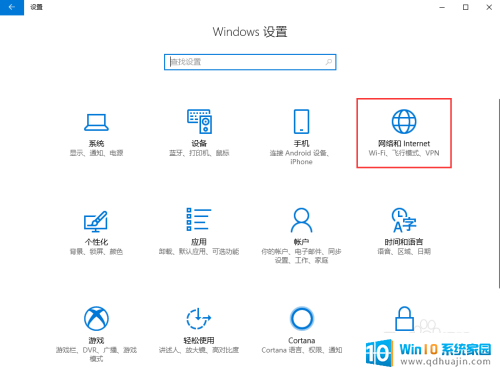
3.接着在弹出的对话框中的左侧切换到【以太网】选项卡。
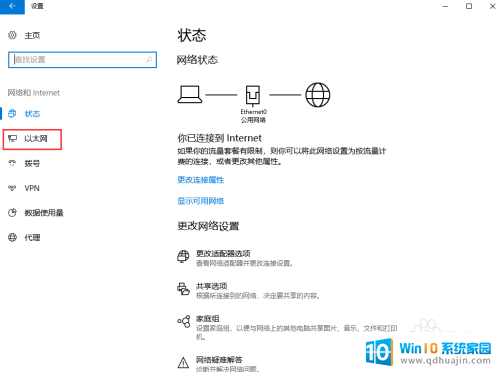
4.在【以太网】界面选择【更改适配器选项】,打开对应的操作面板。
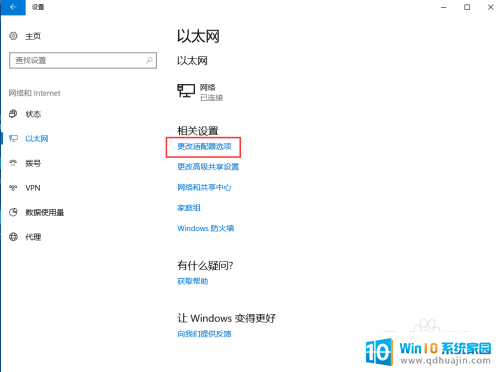
5.接着在弹出的【网络连接】对话框中,鼠标右键单击【网络】图标。在弹出的菜单中选择【属性】。
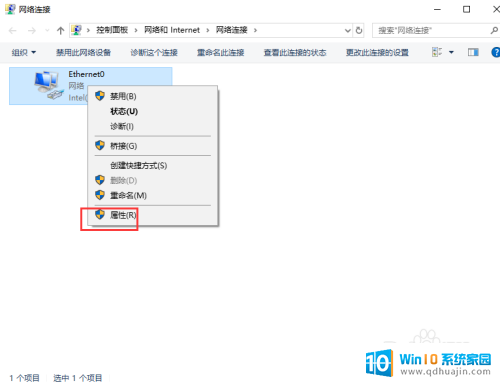
6.接着弹出【属性】面板,从中双击【Internet协议版本4(TCP/IPv4)】选项。
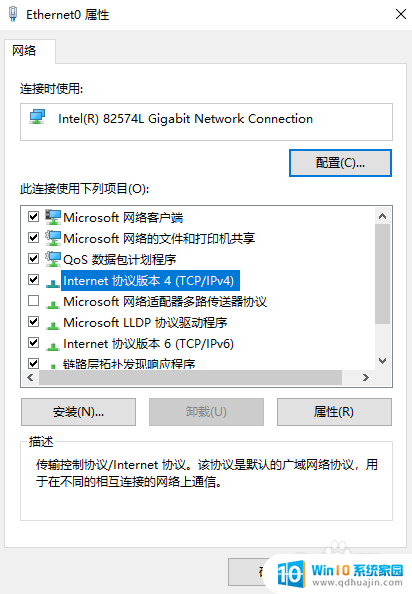
7.最后在弹出的【Internet协议版本4(TCP/IPv4)】面板中选择【使用下面的IP地址】然后输入相应的IP地址,点击【确定】按钮即可。
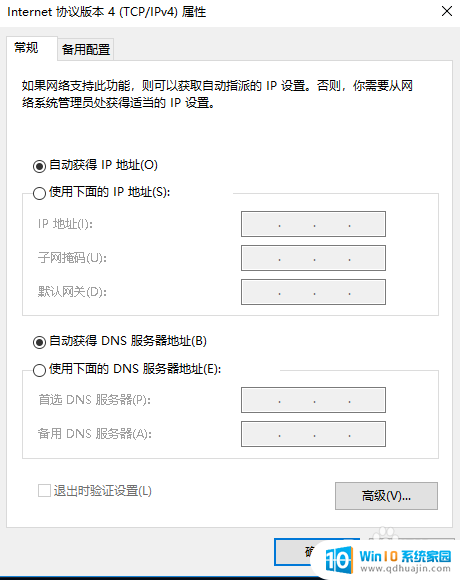
以上就是更改 Windows IP 的全部内容,如果有不明白的用户可以根据小编的方法来操作,希望能够帮助到大家。





