怎么把电脑桌面上的文件放到d盘 如何在win10系统电脑上将桌面文件保存到D盘
更新时间:2024-03-29 17:49:48作者:xiaoliu
在使用电脑的日常操作中,我们经常会在桌面上保存一些重要的文件或者程序,但是随着时间的推移,桌面上的文件可能会越来越多,影响系统的运行速度。为了更好地管理电脑桌面上的文件,我们可以将它们移动到其他磁盘上,比如D盘。接下来我们就来看看如何在win10系统电脑上将桌面文件保存到D盘。
方法如下:
1.打开电脑进入系统后,双击【此电脑】进入。
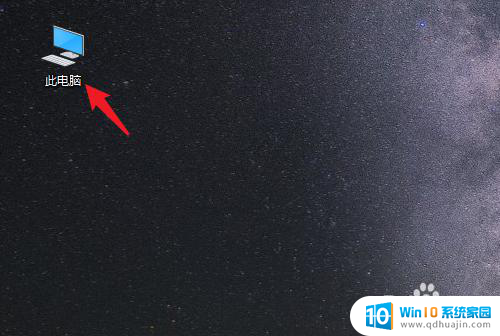
2.进入后,右键点击【桌面】。选择【属性】的选项。
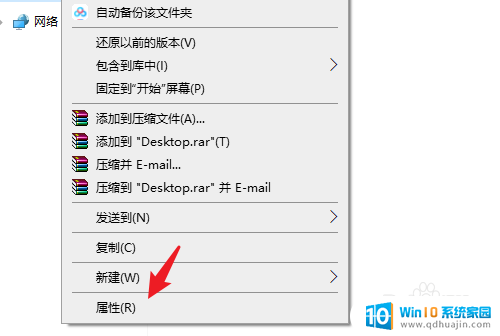
3.点击后,选择上方的【位置】选项。
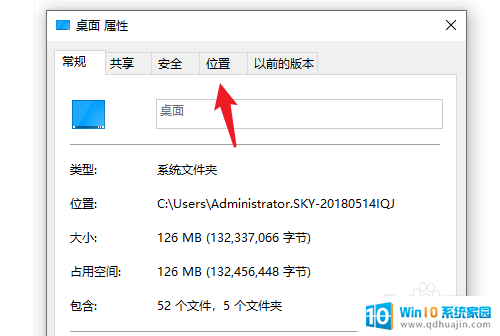
4.进入后,点击下方的【移动】选项。
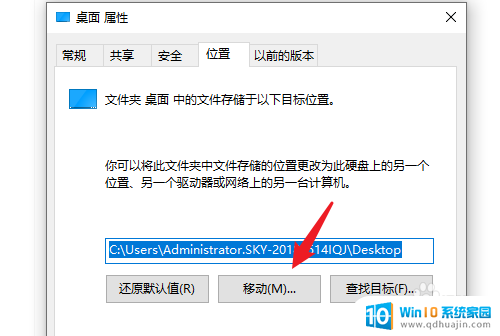
5.点击后,选择D盘的盘符。并新建一个文件夹,点击【选择文件夹】。
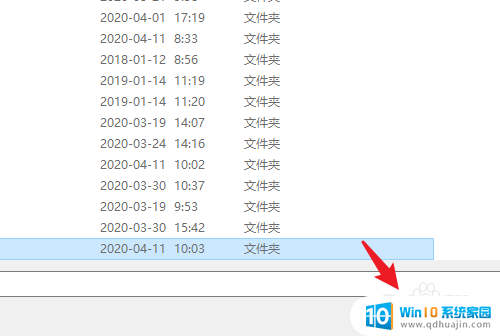
6.点击后,选择下方的【应用】选项。
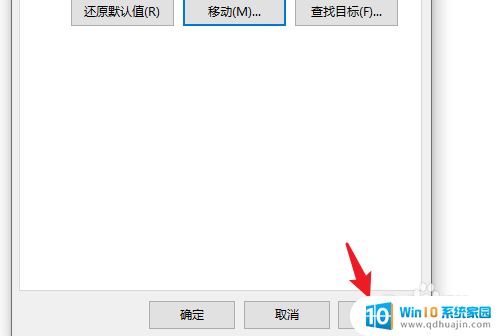
7.在弹出的提示内,点击【是】。即可将桌面文件保存到D盘。
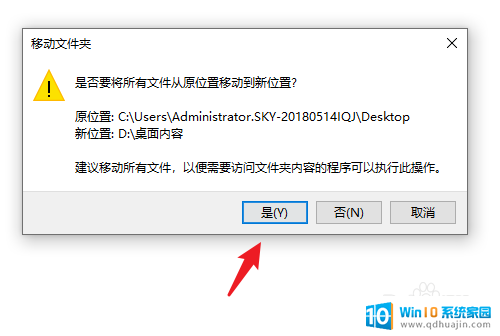
以上是如何将电脑桌面上的文件移动到D盘的全部内容,如果您遇到相同的问题,可以参考本文介绍的步骤进行修复,希望对大家有所帮助。





