怎么切出桌面 win10如何自动切换桌面
更新时间:2023-11-30 17:49:42作者:xiaoliu
怎么切出桌面,在如今的工作和生活中,电脑已经成为我们不可或缺的工具,随着我们在电脑上打开多个应用程序和窗口,桌面往往会变得杂乱无章。为了提高工作效率和整理桌面的便利性,Win10推出了自动切换桌面的功能。这项功能可以帮助用户快速切换不同的桌面环境,以便更好地组织和管理正在进行的任务。怎样才能切出桌面并实现自动切换桌面呢?让我们一起来探索一下吧!
步骤如下:
1.我们新建桌面有两种方法,第一种方法就是按“开始+tab”这个组合就可以呼出我们新建桌面的界面。我们直接点击新建桌面就可以建立一个桌面2了
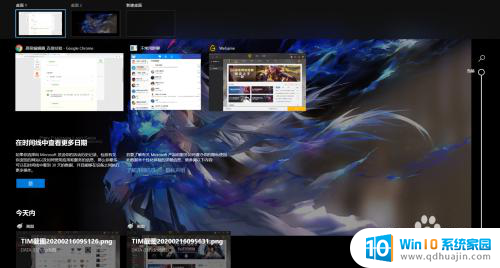
2.如果大家伙觉得上种方法不快捷,不是很方便的话呢。这里有个组合键是“开始+ctrl+d”的三键组合,可以直接新建一个桌面,直接跳到一个新桌面

3.那么我们这些桌面之间的切换大家可以按“开始+tab”呼出新建桌面的界面自行改动,也可以按“开始+ctrl+左右方向键”的组合按顺序左右调换桌面
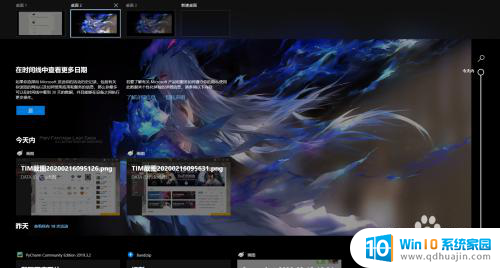
4.如果我们觉得桌面有点多想关闭几个,这里按下“开始+tab”进入界面自行删除即可,或者可以按“开始+ctrl+f4”关闭当前桌面
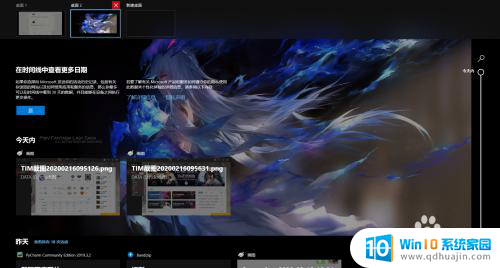
以上是如何切换到桌面的全部内容,如果您遇到类似的情况,您可以按照这个方法来解决问题。





