电脑笔记本怎么连接蓝牙耳机 win10电脑蓝牙耳机连接步骤
更新时间:2024-03-02 17:48:13作者:jiang
在现代社会中电脑笔记本已经成为我们工作和娱乐的必备工具,而蓝牙耳机的出现更是为我们带来了无线便利和舒适的音乐体验。对于一些新手来说,如何将蓝牙耳机与Win10电脑成功连接却可能成为一个难题。幸运的是Win10系统提供了简单的步骤,让我们能够轻松实现蓝牙耳机与电脑的无缝连接。接下来让我们一起来了解一下Win10电脑连接蓝牙耳机的具体步骤。
步骤如下:
1、点击电脑右下角的蓝牙图标;

2、如果没有蓝牙图标,先从设置中开启蓝牙功能;
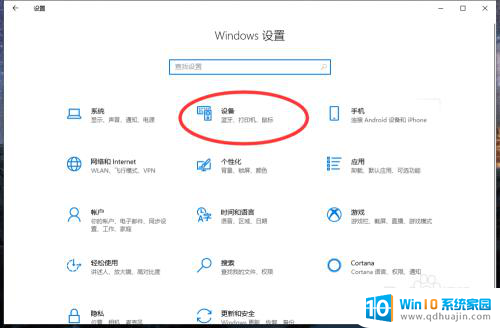
3、然后点击【显示设备】或者【打开设置】;
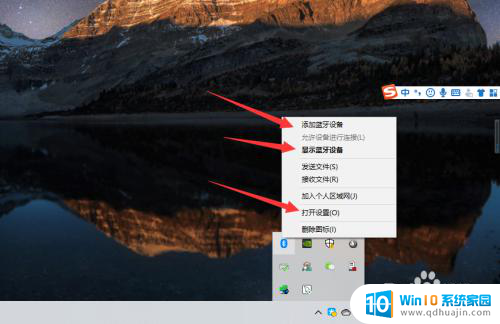
4、点击【添加蓝牙或其他设备】;
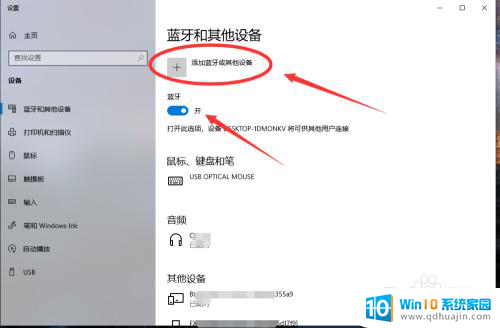
5、在添加设备中选择蓝牙;
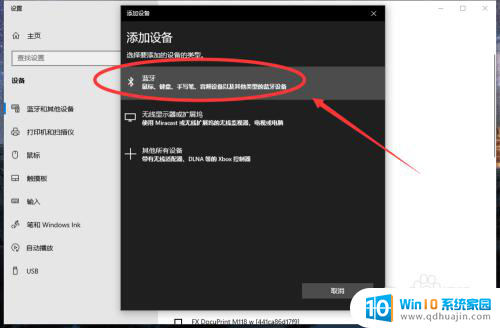
6、搜索到蓝牙设备(蓝牙耳机)并连接;
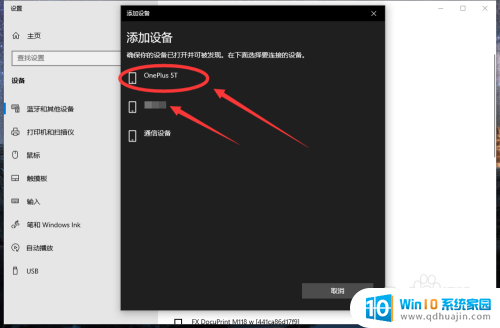
7、在音频设备中,点击连接即可。
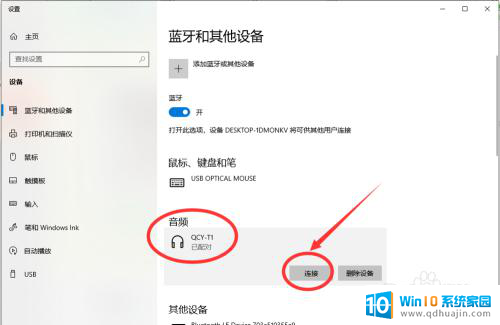
8.总结:
1、点击电脑右下角的蓝牙图标;
2、如果没有蓝牙图标,先从设置中开启蓝牙功能;
3、然后点击【显示设备】或者【打开设置】;
4、点击【添加蓝牙或其他设备】;
5、在添加设备中选择蓝牙;
6、搜索到蓝牙设备(蓝牙耳机)并连接;
7、在音频设备中,点击连接即可。
以上是关于如何连接蓝牙耳机的电脑笔记本的全部内容,如果你遇到这种情况,可以尝试按照以上方法解决,希望对大家有所帮助。





