win10宽带拨号上网怎么设置 win10如何设置宽带拨号上网
更新时间:2024-04-11 17:47:39作者:jiang
Win10系统是目前最流行的操作系统之一,而宽带拨号上网是许多用户常用的上网方式之一,在Win10系统下如何设置宽带拨号上网呢?设置方法其实并不复杂,只需要按照一定步骤进行设置即可轻松实现宽带拨号上网。接下来我们就来详细介绍Win10系统下如何设置宽带拨号上网,让您轻松上网畅快无忧。
具体方法:
1.在桌面左下角开始菜单处,鼠标左键单击打开开始菜单。单击控制面板,打开控制面板
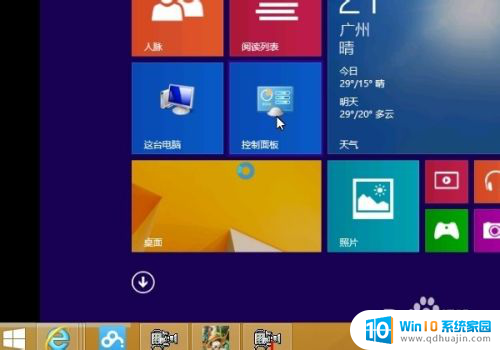
2.控制面板对话窗,鼠标左键单击打开网络和internet
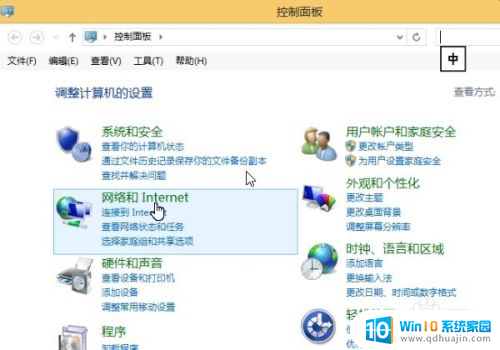
3.网络和internet界面下面,鼠标选择网络和共享中心,左键单击进入
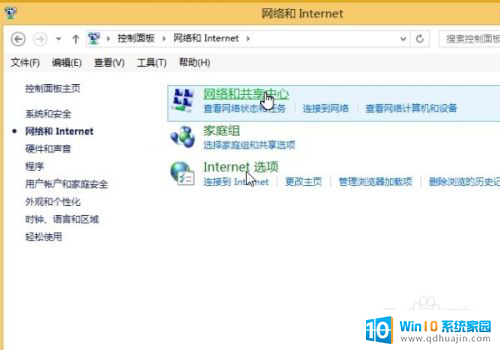
4.选择“设置新的连接或网络”,打开。如图,
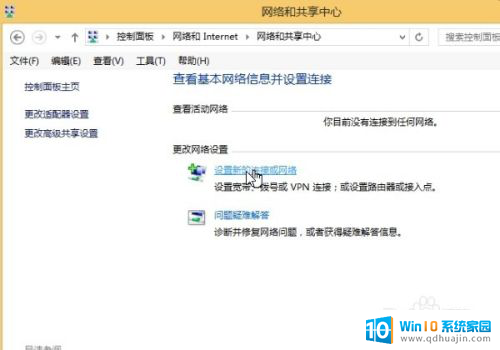 5
5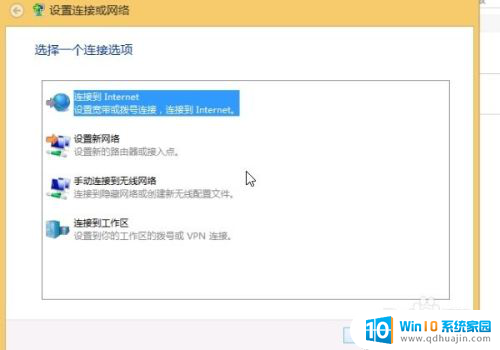
6.选择“连接到internet”,变蓝后单击下一步进入
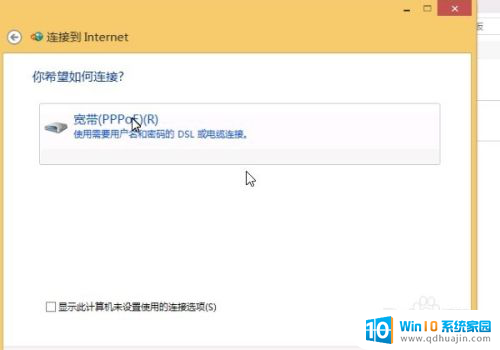
7.鼠标单击宽带,进入下一步设置
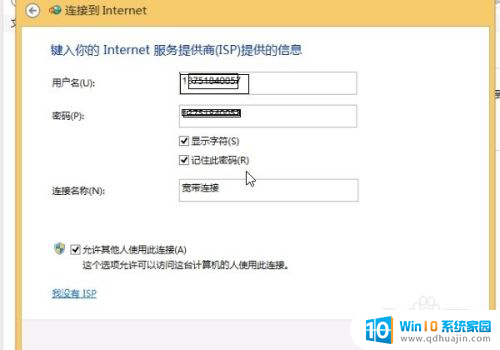
8.此时,在打开的窗口内输入运营商提供的上网账号密码登录
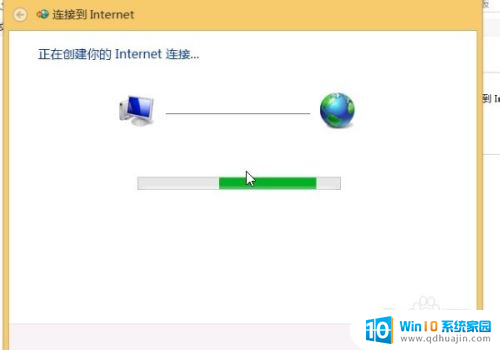 9等待创建新的拨号连接,创建完成后自动连接互联网。连接好以后提示,连接已经可用。此时就可以上网了
9等待创建新的拨号连接,创建完成后自动连接互联网。连接好以后提示,连接已经可用。此时就可以上网了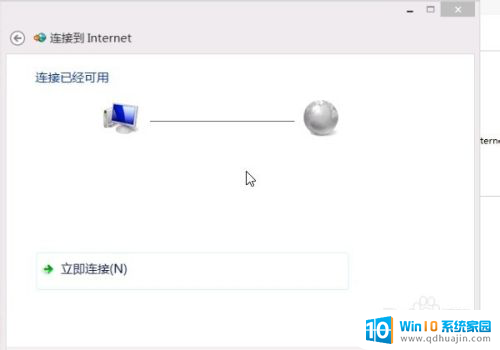
10.下次开机如果要上网,就直接在电脑桌面右下角网络处单击鼠标。再选择宽带连接,输入账号密码即可。方便起见也可以保存密码直接拨号连接网络。
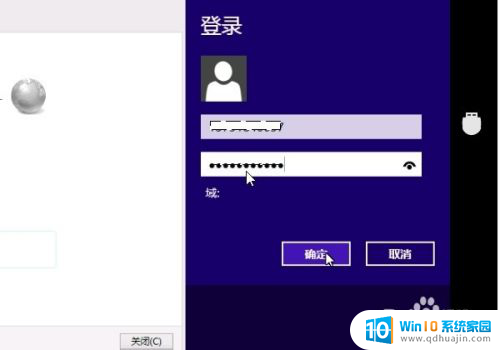
以上就是win10宽带拨号上网设置的全部内容,有需要的用户可以按照以上步骤进行操作,希望能对大家有所帮助。





