win10系统如何调整屏幕亮度 Win10系统如何调整屏幕亮度的快捷键
更新时间:2023-12-16 17:43:43作者:jiang
在如今数字化时代,电脑已经成为了我们生活中不可或缺的一部分,长时间使用电脑对我们的眼睛可能会产生不利影响。调整屏幕亮度成为了很多人关注的问题。幸运的是在Win10系统中,我们可以通过一些简单的快捷键来调整屏幕亮度,以达到更加舒适的视觉体验。无论是在工作、学习还是娱乐时,了解这些快捷键将有助于我们更好地保护眼睛健康,提高工作效率。接下来我们将一起来了解Win10系统如何调整屏幕亮度的快捷键。
具体方法:
1.右键单击桌面左下角的【开始】按钮,点击【控制面板】。步骤截图如下所示:
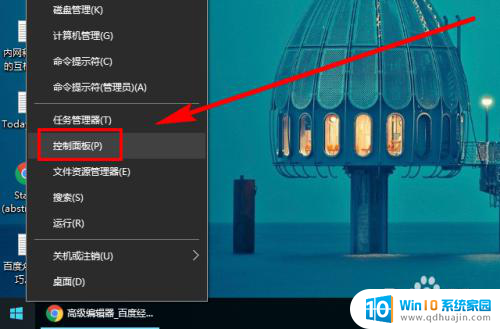
2.在右上角位置,把【控制面板】中的【查看方式】选择为【小图标】。步骤截图如下所示:
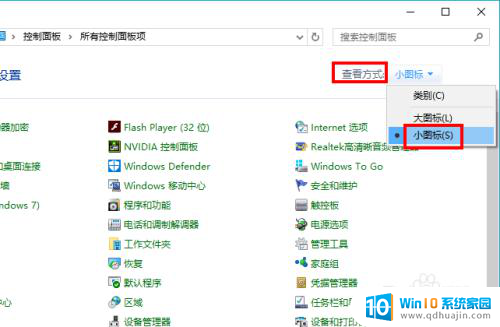
3.下拉功能列表,找到并点击【显示】功能,步骤截图如下所示:
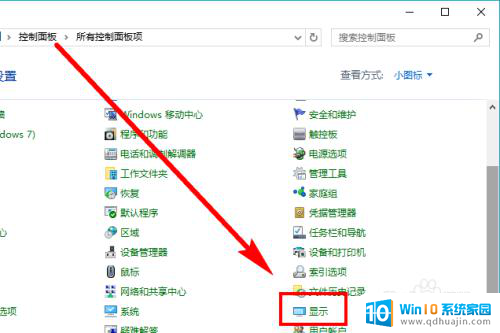
4.在左侧的导航列表中,点击【调整亮度】,步骤截图如下所示:

5.左右滑动滑块即可调节屏幕亮度,向左变暗。向右变亮,步骤截图如下所示:
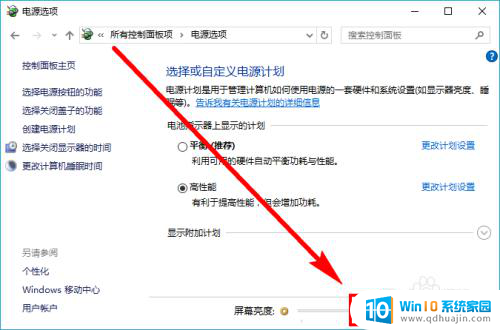
以上是Win10系统如何调整屏幕亮度的全部内容,如果您遇到此类问题,可以按照本文提供的方法进行解决,希望这篇文章对您有所帮助。





