电脑上怎么语音输入文字 win10语音输入打字教程
电脑上怎么语音输入文字,随着科技的不断发展,我们使用电脑的方式也在不断地更新换代。而在如今这个时代,语音输入已经成为了一种越来越流行的电脑操作方式。特别是在win10系统中,语音输入功能更加强大,给我们带来了更加便利的使用体验。但是对于很多刚接触这项功能的用户来说,如何使用语音输入还是一个大问题。因此下面就为大家分享一下win10语音输入打字教程,让大家轻松掌握语音输入技巧,提高文字输入的速度和准确度。
win10语音输入打字教程
操作方法:
1.打开运行对话框,输入control。打开控制面板。
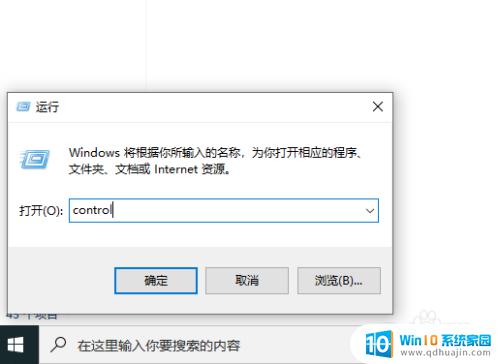
2.点轻松使用。
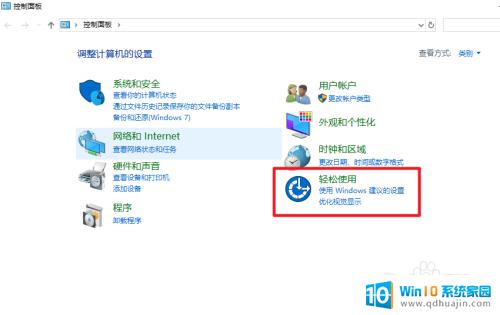
3.点语音识别。
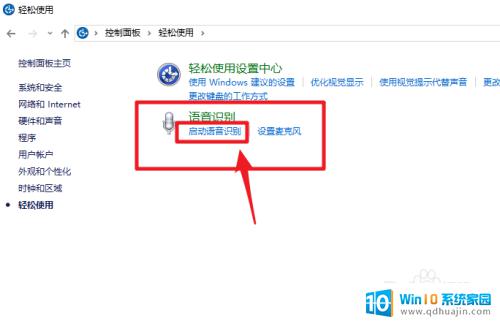
4.点击下一步。
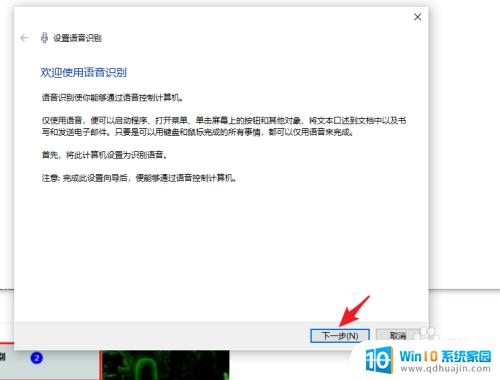
5.选择麦克风,这一步很重要。
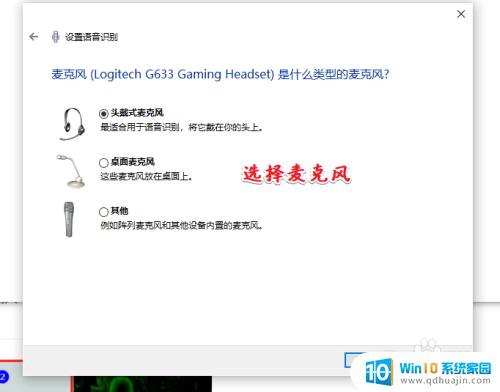
6.接下来测试麦克风。
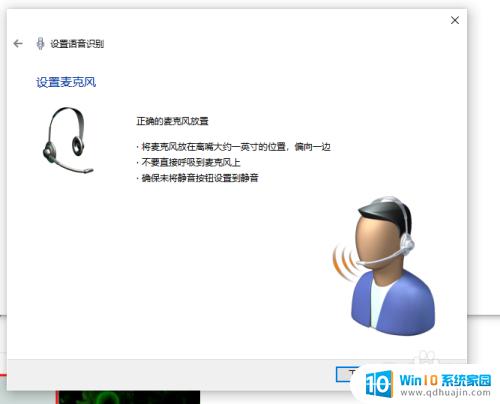
7.会出现一段文字,根据提示读出来。
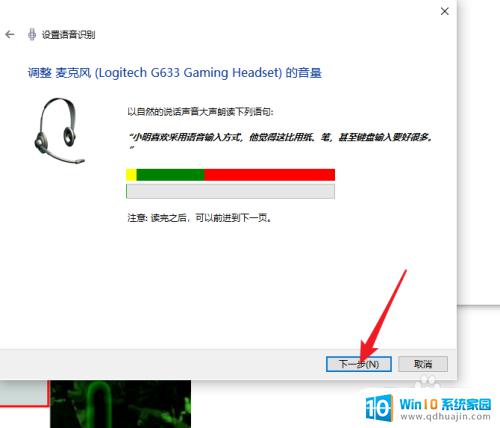
8.设置好麦克风,点击下一步。
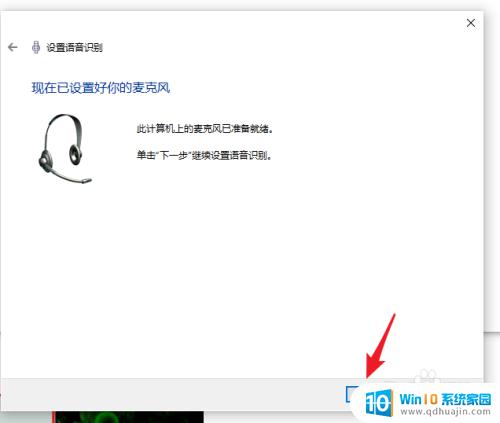
9.建议启用文档审阅。
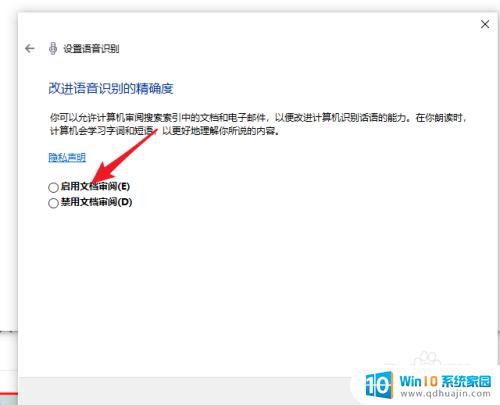
10.这一步很重要,有一个快捷键ctrl+win键。建议使用语音激活模式,输入之前需要保证处于聆听状态。
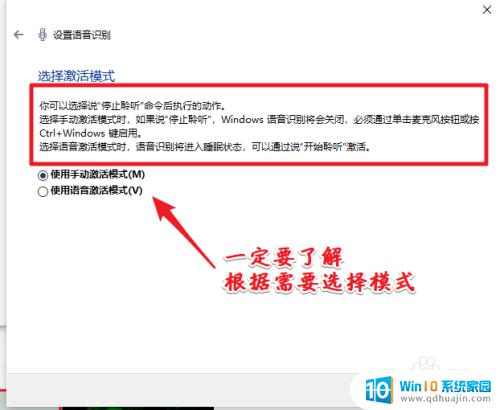 1
11.语音识别可以识别一些操作。
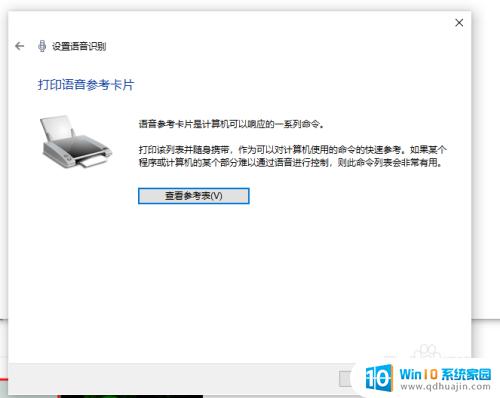 1
12.设置是否开机启动语音识别。
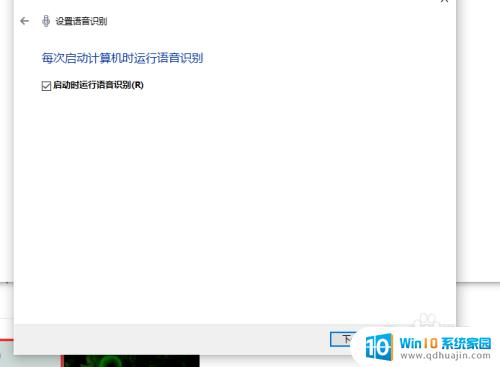 1
13.看到聆听两个字,即表示可以进行语音输入。
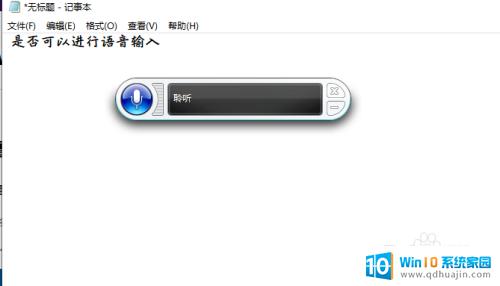
Win10的语音输入功能为用户提供了一种更加智能高效的输入方式。我们可以使用它来快速输入文字、编辑文档等。同时,为了使用这一功能,我们也需要配备一个良好的麦克风和合适的环境。希望通过本篇文章的介绍,大家能够更好地掌握语音输入的技巧,提高自己的办公效率。





