电池怎么设置显示电量 win10笔记本电池电量百分比不显示怎么办
更新时间:2024-04-19 17:42:47作者:xiaoliu
在使用win10笔记本电脑时,有时候会出现电池电量百分比不显示的情况,这给用户带来了一定的困扰,要解决这个问题,可以通过设置来调整电池显示的方式。具体操作包括打开电池设置选项,然后找到电池百分比显示选项进行调整。通过简单的设置,就可以轻松解决win10笔记本电池电量百分比不显示的问题,让用户更加方便地了解电池剩余电量。
步骤如下:
1.如果大家的电池无法显示百分百,首先鼠标右键单击此电脑--属性。如下图所示
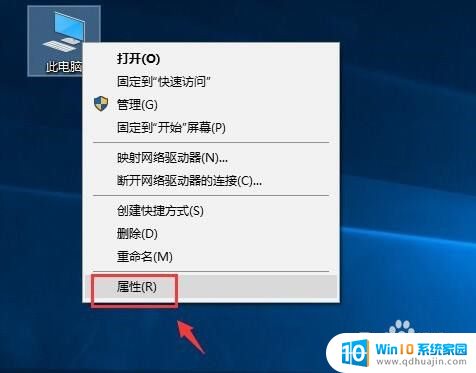
2.进入属性,点击设备管理器,如下图所示

3.
设备管理器中找到电池,点击展开,如下图所示
4.将电池下的两个选项分别右键--禁用设备,如下图所示
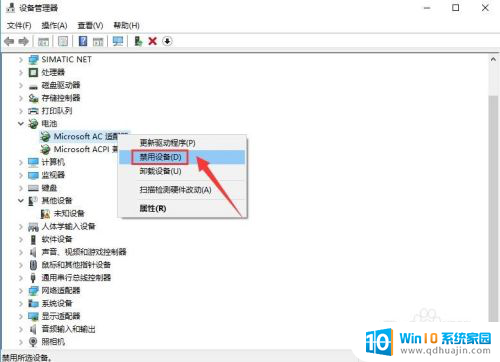
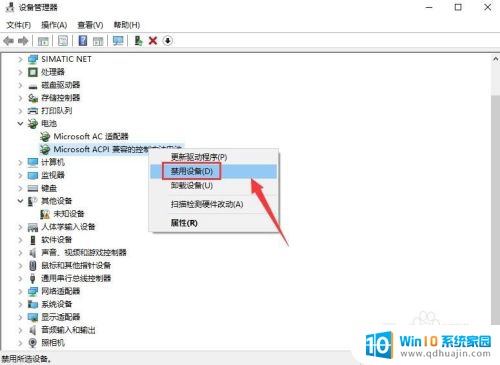
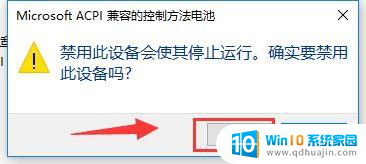
5.然后重新启用两个设备,如下图所示


6.这时候将鼠标放到电池图标上就可以看到电池百分比了,如下图所示

以上是有关如何设置电池显示电量的全部内容,如果您有需要,您可以根据小编的步骤进行操作,希望对大家有所帮助。





