台式电脑可以连接蓝牙音响不 win10台式电脑蓝牙如何连接蓝牙音箱
更新时间:2023-12-14 17:42:26作者:xiaoliu
随着科技的不断进步,台式电脑已经不再局限于有线连接,而是可以轻松地连接到蓝牙音响,尤其是在Win10系统下,台式电脑的蓝牙连接功能更加便捷和强大。究竟如何让Win10台式电脑连接蓝牙音箱呢?在本文中我们将分享一些简易的步骤和技巧,让您轻松实现这一目标。无论您是为了更好地享受音乐,还是为了提升办公效率,连接蓝牙音箱将会给您带来全新的体验。让我们一起来探索吧!
步骤如下:
1.先打开蓝牙音箱的开关,没电的话可以充着电打开开关!

2.在电脑右下角打开向上的箭头,点击蓝牙图标进入蓝牙界面。
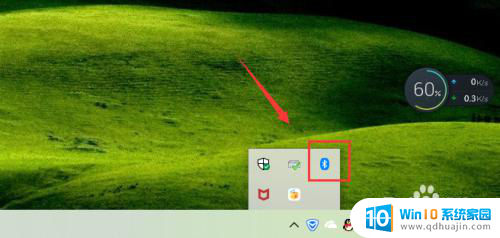
3.点击添加蓝牙或其它设备,如下图!
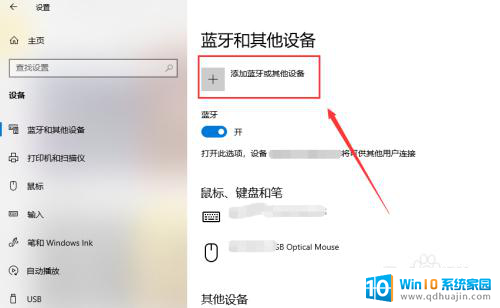
4.选择蓝牙,进行蓝牙设备的搜索工作!
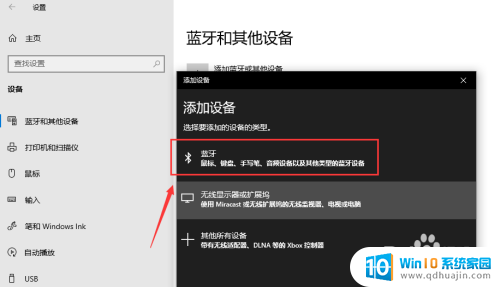
5.搜索到蓝牙音箱后点击音箱进入连接界面,连接需要一点时间!
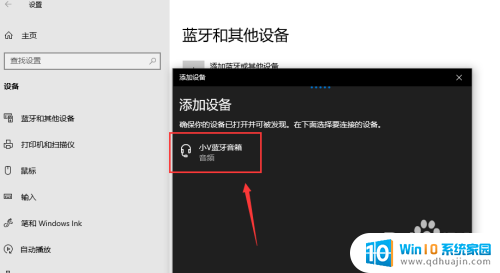
6.你的设备连接已经成功,这样就是蓝牙配对连接好啦。下面可以开始音乐播放了,我试了下很不错!
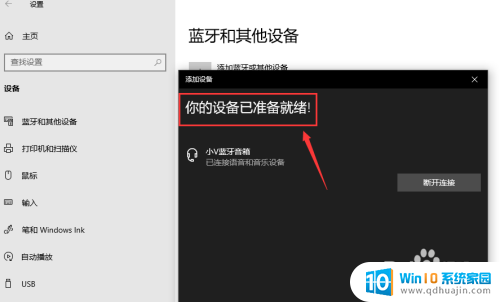

7.总结;
1、打开蓝牙音箱的开关
2、台式电脑打开蓝牙界面,搜索蓝牙设备
3、蓝牙设备进行配对,连接成功台式电脑就能播放声音了。
以上就是如何连接蓝牙音响的全部内容,如果您需要的话,可以按照以上步骤进行操作,希望这对您有所帮助。





