两台win7电脑怎么互传文件 Win7两台电脑之间如何快速传输文件
更新时间:2023-09-20 17:41:28作者:yang
两台win7电脑怎么互传文件,在日常工作和生活中,我们经常需要在两台Win7电脑之间传输文件,对于许多人来说,这一过程可能有些麻烦和困惑。究竟有哪些方法可以快速而便捷地实现Win7两台电脑之间的文件传输呢?本文将为大家介绍几种简单易行的方法,帮助您轻松完成文件传输任务。无论是在办公室还是在家庭环境中,这些方法都可以帮助您高效地共享和传输文件,提高工作和生活的效率。
方法如下:
1.解决方法:
2.1、首先随便创建一个文件夹,右键点击属性。
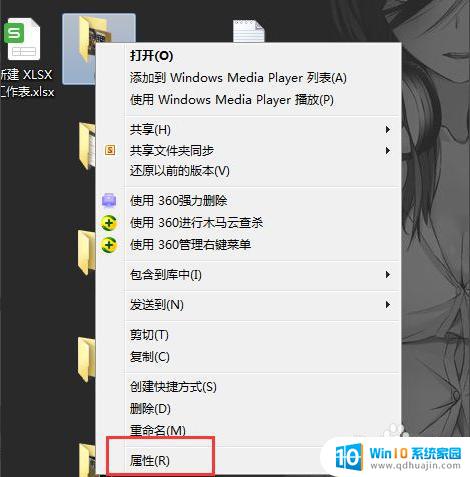
3.2、在属性里点击共享。
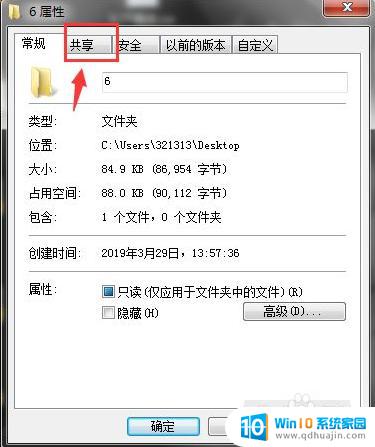
4.3、然后在共享里点击高级共享。
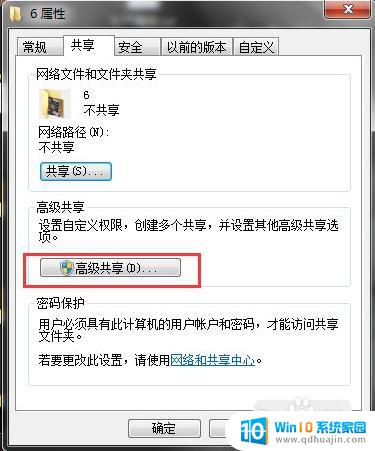
5.4、在高级共享里点击共享此文件夹,然后点击权限。
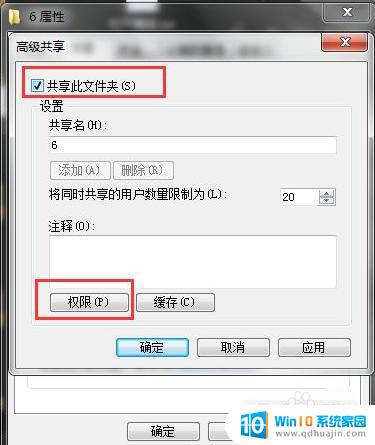
6.5、权限里默认everyone,也可以设置成对方的账户。当然也可以直接everyone。
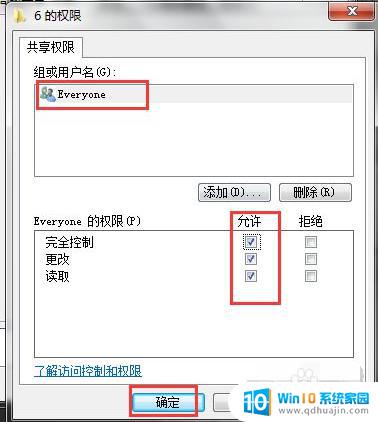
7.6、然后查看本机的ip地址或者是计算机名称。
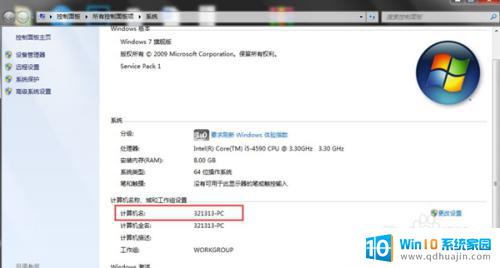
8.7、换对方电脑,在开始运行里输入\\计算机名。
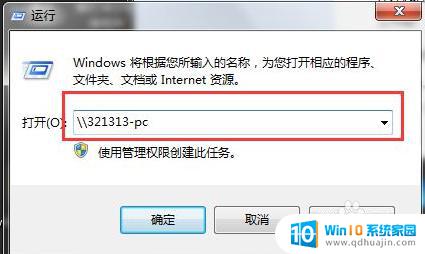
9.8、这样就能成功访问了,可以放文件进去。也可以下载文件到自己电脑上。
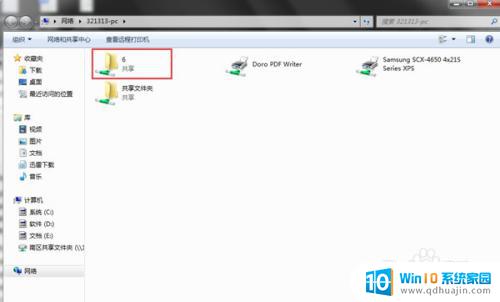
10.以上便是两台电脑之间快速传文件的方法,win10电脑之间也是类似的操作方法。有需要的小伙伴可以按照教程进行操作。
以上就是两台 Windows 7 电脑怎样互传文件的全部内容,如果您遇到了同样的情况,可以参照小编的方法来处理,希望对大家有所帮助。





